Använda ett plugin för att inkludera nedladdningsbara filer med Avada-temat
Avada-temat är ett av de mest kraftfulla teman som finns tillgängliga eftersom det kommer direkt med en sidbyggare och många alternativ för att anpassa din webbplats, men det kunde inte ha tillräckligt med verktyg när du skapar en nedladdningsbar filsida, och här är när WP File Downloadförbättras allt!
WP File Download kommer med många verktyg som gör att du kan få det mest professionella filförvaret som finns att ladda ner för dina användare och det bästa är att det är riktigt enkelt att använda och är kompatibel med AVADA och alla större teman och sidbyggare.
Du kommer att kunna använda WP File Downloadmed AVADA i frontend och backend -byggare, vilket sparar mycket tid och arbetar med många snabba alternativ för att anpassa och få den att passa dina frontend -sidor.
Innehållsförteckning
Skapa ett filförvar med AVADA -tema Builder
Denna handledning gjordes med hjälp av AVADA -temat, Avada Builder och WP File DownloadS så att dessa är nödvändiga för att kunna följa stegen som beskrivs här.
Okej nu när vi har alla nödvändiga verktyg kan vi gå vidare och börja hantera våra filer direkt från AVADA Page Builder, för detta gå till sidan/inlägget som du vill redigera och välja AVADA Builder -alternativet.
Detta kommer att ladda Backend Avada -byggaren, i det här avsnittet kan du lägga till en behållare som du normalt gör och sedan klicka på + element .
Nu när Elements -biblioteket öppnades kan du skriva WP File Download och kontrollera tillgängliga widgetar.
Det kommer att finnas 3 widgetar tillgängliga:
WP File Download -kategori : Detta gör att du kan infoga en hel på dina sidor och inlägg, för att använda den, klicka på elementet, detta visar dig en annan skärm där du kan välja kategorin och klicka på WP File Download -knappen.
Om du klickar på knappen laddar hela WP File Download instrumentpanelen i en inbäddad pop-up på den här skärmen Du kommer att kunna se allt du redan skapat kategorier/underkategorier, du kan redigera dem och också skapa en ny.
Som ni ser kan du enkelt hantera alla dina filer och kategorier, vi kommer att skapa en ny kategori för den här handledning, för detta, klicka på + Lägg till kategori .
Detta kommer att visa en pop-up där vi kan skriva kategorinamnet, för denna handledning kommer vi att kalla det "Avada-kategori" så ge det ett namn och sedan klicka på Create .
Nu kommer vi att ha den här kategorin tillgänglig i vår instrumentpanel, vi kan lägga till filer inuti genom att dra och släppa eller använda filutforskaren genom att klicka på "Välj filer".
När du har fyllt din kategori kan du redigera dina filer genom att göra en högerklick på din fil och sedan välja redigeringsfil .
Från det här avsnittet kan du redigera flera saker som filtiteln, lägga till ett lösenord, redigera beskrivningen, det publicerade datumet, lägga till ett utgångsdatum, ställa in en version, lägga till den i flera kategorier och många andra saker som att lägga till en anpassad ikon, allt bara i handen! :)
Du kan redigera varje fil och få den att fungera precis hur du vill ha den och anpassa den så att den passar ditt innehåll.
Det andra stora alternativet som vi har tillgängligt i denna instrumentpanel är alternativet att redigera kategoriinställningarna, för detta gör en högerklicka på kategorinamnet> Redigera kategori .
Detta kommer att öppna en komplett instrumentpanel i rätt avsnitt där du kan lägga till flera inställningar i din kategori och också redigera så att det passar ditt innehåll, mellan de inställningar du kan hitta, en beskrivning, lägga till säkerhetsalternativ som vem som kan se kategorin i frontend eller också ställa in lösenordsskydd och designalternativ som temat, ordningen, marginalerna, dölja saker och också ändra färgerna i knapparna.
Som du kan se är alternativen riktigt praktiska som du kan välja, till exempel temat med bara några klick såväl som show/dölj alternativ:
I det sista avsnittet kommer vi att kunna se alternativen för att ändra knappen och bakgrundsfärgerna, eller även om du vill lägga till ett uppladdningsformulär så att dina användare kan ladda upp filer på framsidan på din webbplats.
När du är klar med inställningarna är allt du behöver att klicka på "Spara inställningar" och slutligen klicka på infoga denna kategori högst upp efter att ha valt kategorin.
När en kategori läggs till kan du bekräfta att den har tillagats eftersom titeln på detta kommer att visas i AVADA -elementet.
Allt du behöver göra nu är att klicka på Spara och elementet kommer att läggas till på din sida och elementförhandsgranskningen kommer att se ut så här:
Nu behöver du bara publicera din sida/inlägg och njuta av resultaten!
WP File Download : Detta är den andra widgeten som vi kan hitta i tillgängliga element för AVADA Builder och gör att vi kan infoga en enda fil .
Om du klickar på denna widget öppnar du en skärm där du kan klicka på WP File Download för att ladda WP File Download instrumentpanelen.
På den här instrumentpanelen kan du enkelt gå in i dina kategorier och välja den var är din fil, eller så kan du också skapa en ny kategori och lägga till en ny fil.
Vi väljer en fil som vi har laddat upp tidigare under "AVADA -kategori", så titta på dina filer, välj den du vill lägga till, och detta kommer att göra en "Infoga fil" -knapp längst upp till höger så välj din fil och klicka sedan på Infoga den här filen .
Du kommer att veta att det lyckades läggas till eftersom AVADA -elementet kommer att visa filtiteln.
Om allt är okej kan du klicka på spara och det lägger till filen i ditt innehåll :), kommer du att se elementet i sidobyggaren så här:
Nu behöver du bara publicera ditt inlägg/sida och allt kommer att göras;)
Du kan lägga till så många filer som du vill till ditt innehåll med denna widget;)
WP File Download : Detta är den tredje widgeten som vi kommer att kunna använda, och detta gör att vi kan skapa en sökmotor som kan innehålla alla kategorier och filer som finns i vår WP File Download .
Genom att välja denna widget kommer du att kunna se alla tillgängliga alternativ för detta element så att detta enkelt kan ställas in direkt i widgetalternativen, det finns tillgängliga alternativ som att lägga till många filter och ändra hur du visar dina taggar.
Allt du behöver göra är att konfigurera din widget och slutligen klicka på Spara , du kan se elementet läggs till.
Allt du behöver göra nu är att publicera ditt inlägg eller sida och sökmotorn kommer att finnas tillgänglig.
Som ni ser finns det flera verktyg som du kan använda som att välja taggarna, skriv filen som du vill söka eller också välja en specifik kategori/underkategori för att söka där direkt, låt oss leta efter filen som heter Space-Shuttle .
Som ni ser är det lika enkelt som att skriva filnamnet och klicka på Fortsätt , riktigt enkelt, eller hur? :)
Använda Avada Frontend Builder för att skapa ditt filförvar
Nu tänker du kanske, okej, riktigt bra att det fungerar riktigt fantastiskt i backend men ... hur är det med den levande byggaren?
Vi har goda nyheter eftersom det också fungerar med den levande byggaren, du kan skapa och hantera dina kategorier samt lägga till/ta bort filer, allt direkt i den levande byggaren.
Först och främst, gå till Avada Live Builder genom att klicka på Avada Live .
Detta kommer att ladda AVADA Live Builder så att vi måste klicka på Lägg till element och sedan skriva WP -fil nedloa D i sökrutan.
Du kan se att de 3 widgetarna också finns tillgängliga på Avada Live Builder så allt du behöver är att klicka på den du behöver för att använda och fortsätta med konfigurationen, de tillgängliga widgetsna är:
WP File Download : Denna widget gör att du kan infoga en hel kategori i ditt innehåll.
Genom att använda denna widget kan du ladda WP File Download inbäddad i en popup som förklarats tidigare så att du kommer att ha samma alternativ för att skapa/hantera kategorier och ladda upp/hantera dina filer så att du väljer att få din kategori att passa din frontend -vy, allt du behöver göra är att klicka på WP File Download som kommer att visas på vänster avsnitt efter att ha valt widgeten.
Detta kommer att ladda WP File Download inbäddad så att du kan hantera din kategori som förklarats tidigare med backend -sidbyggaren och slutligen, lägga till den, du kan se kategorin förhandsgranskning direkt!
Så enkelt som att klicka på några knappar!
WP File Download att du inte behöver lägga till en hel kategori.
Genom att klicka på widgeten kommer en vänsterpanel att öppnas, detta gör att du kan dyka upp WP File Download instrumentpanelen för att välja filen mellan dina befintliga kategorier eller lägga till en ny fil.
Du kan, precis som i Backend Builder, hantera dina kategorier och välja den fil som du vill infoga genom att välja filen och klicka på den övre högra knappen Infoga den här filen.
En förhandsgranskning av filen kommer att visas när du sätter in den i ditt innehåll.
Så allt du behöver göra nu är att göra de ändringar du vill göra som att ändra knappfärgerna eller ändra ikonen och få den att passa din sida, allt detta i din live -byggare.
WP File Download Search : Den tredje tillgängliga widgeten gör att du kan visa en filmotor som gör att dina användare kan söka mellan dina kategorier genom att använda flera filter baserat på taggar, kategorier och även det datum där en fil skapades.
Genom att välja denna widget kommer flera alternativ att finnas tillgängliga i den vänstra panelen så att du kan aktivera så många filter som du vill och ändra hur sökmotorn visar taggarna.
Så enkelt som att välja dina inställningar i den vänstra panelen och kontrollera dem i den högra panelen.
Som du kunde se i det här inlägget är detta lika enkelt som att klicka på några knappar och möjliggöra de alternativ som vi vill visa för att få WP File Download att passa vårt innehåll, det finns helt enkelt inget bättre sätt att spara tid och arbete än att använda denna fantastiska integration.
Ringer alla webbansvariga!
Förbättra dina klientwebbplatser med WP File Download . Skapa säkra och anpassningsbara filarkiv, så att klienter enkelt kan komma åt och hantera sina filer.
Uppgradera dina webbdesigntjänster idag!
Börja använda det perfekta AVADA -filförvaret
Så enkelt som att klicka på några saker och visa innehållet som du vill visa och dölja innehållet du vill dölja baserat på dina användare för att förbättra sin upplevelse och få din webbplats att se mer professionell ut, inget annat sätt att beskriva denna integration, och det är inte allt, naturligtvis, det finns många andra verktyg som du kan använda från WP File Download som molnanslutningen för tjänster som Google Drive , kortkodgeneratorn och många andra! Så vad väntar du på? Gå hit och få ditt medlemskap!
När du prenumererar på bloggen skickar vi ett e-postmeddelande till dig när det finns nya uppdateringar på sidan så att du inte missar dem.
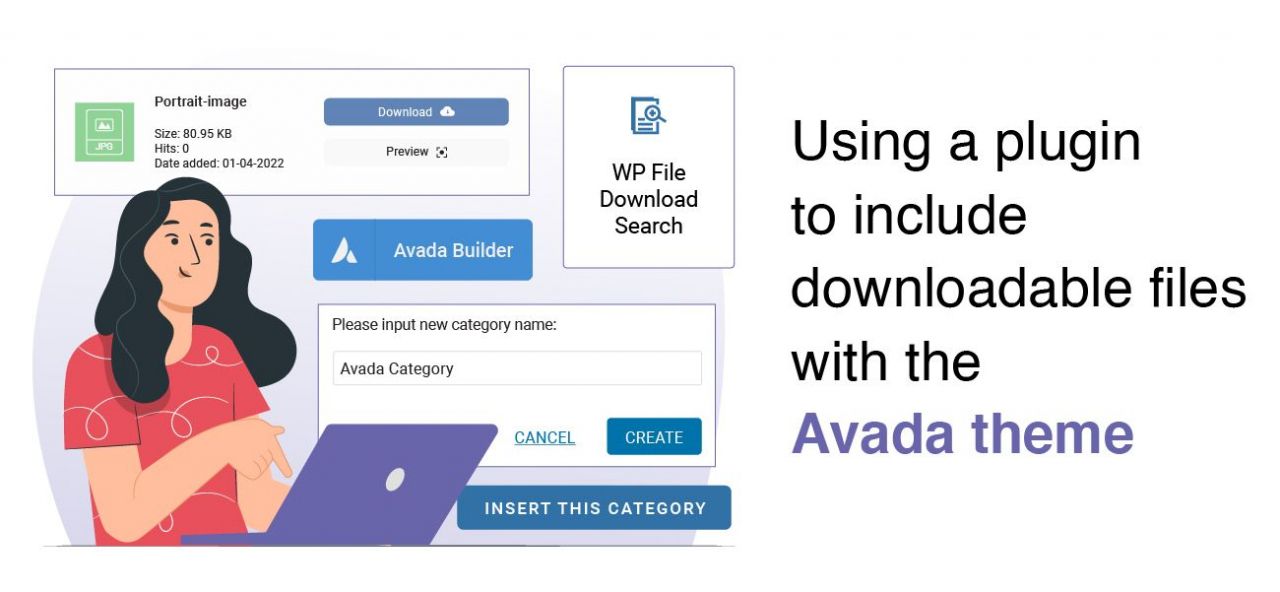












































Kommentarer