วิธีใช้พื้นที่จัดเก็บอ็อบเจ็กต์ Amazon S3 เป็นตัวจัดการการดาวน์โหลด
Amazon S3 Objects เป็นหนึ่งในบริการคลาวด์ออบเจ็กต์พื้นที่จัดเก็บข้อมูลที่ดีที่สุดที่เราสามารถใช้ได้ เนื่องจากมีแผนราคาถูกพร้อมการเชื่อมต่อที่ดีเช่นกัน แล้วถ้าเราใช้เป็นพื้นที่เก็บข้อมูลเพื่อจัดการการดาวน์โหลด WordPress ของเราล่ะ มาดูวิธีทำกัน!
ในโพสต์นี้ เราจะดูว่าการรวม WP File Download เป็นเรื่องง่ายเพียงใด นอกเหนือจากฟีเจอร์ที่ยอดเยี่ยมทั้งหมดที่มีในการจัดการการดาวน์โหลด แต่ยังมีการรวมเข้ากับ Amazon S3 Object Storage เพื่อให้เราสามารถบันทึกพื้นที่เก็บข้อมูลเซิร์ฟเวอร์ของเราโดยใช้ ข้อดีที่ Amazon S3 นำเสนอ
สารบัญ
กำลังมองหาโซลูชันการจัดการไฟล์ที่ทรงพลังสำหรับเว็บไซต์ลูกค้าอยู่ใช่ไหม
WP File Download คือคำตอบ ด้วยคุณสมบัติขั้นสูง เช่น หมวดหมู่ไฟล์ การจำกัดการเข้าถึง และ UI ที่ใช้งานง่าย
สร้างความประทับใจให้กับลูกค้าของคุณด้วยการจัดระเบียบไฟล์ชั้นยอด!
การสร้างผู้ใช้ Amazon IAM สำหรับการดาวน์โหลด WordPress ของเรา
สิ่งสำคัญคือต้องทราบว่าเราต้องการ WP File Downloadและส่วนเสริมบนคลาวด์เพื่อให้สามารถปฏิบัติตามบทช่วยสอนนี้และเชื่อมต่อ Download Manager ของเรากับ Amazon S3 ได้สำเร็จ
โปรดทราบว่าเราจะสร้างผู้ใช้ IAM ใน คอนโซล Amazon ดังนั้นให้ไปที่นั่นและเข้าสู่ระบบ
สร้าง ผู้ใช้ต่อ โดยไปที่ หน้าผู้ใช้ IAM และคลิกที่ สร้างผู้ใช้
ขั้นแรก ตั้งชื่อผู้ใช้ และคลิก ถัด ไป
ขั้น ตอนที่สอง มี ความสำคัญมากเนื่องจากเกี่ยวข้องกับการอนุญาตของผู้ใช้ ดังนั้นคลิกที่ "แนบนโยบายโดยตรง" จากนั้นป้อน "S3" ในช่องป้อนข้อมูลนโยบายตัวกรอง เลือก "AmazonS3FullAccess" และสุดท้ายคลิกที่ ถัด ไป
ใน ขั้นตอนสุดท้าย เราเพียงแต่ตรวจสอบว่าทุกอย่างเรียบร้อยดีแล้วคลิก สร้าง ผู้ใช้
ตอนนี้เราได้สร้างผู้ใช้แล้ว ถึงเวลาสร้างคีย์ที่จะอนุญาตให้ WP File Download เชื่อมต่อกับพื้นที่เก็บข้อมูลอ็อบเจ็กต์ Amazon S3 ของเรา เพื่อดำเนินการนี้ เราต้องไปที่แท็บภายใต้ การจัดการการเข้าถึง> ผู้ใช้ > {select a ผู้ใช้} > ข้อมูลรับรองความ ปลอดภัย
นี้ เราต้องเลื่อนลงไปที่ คีย์การเข้าถึง และคลิกที่ สร้างคีย์การเข้าถึง
เราจะมีขั้นตอนสองสามขั้นตอนในการปฏิบัติตามโดยเริ่มจาก แนวทางปฏิบัติที่ดีที่สุดและทางเลือกต่างๆ โดยเราจะเลือก แอปพลิเคชันที่ทำงานนอก AWS แล้วคลิก ถัด ไป
ตอนนี้เราสามารถให้คำอธิบายเกี่ยวกับคีย์ของเราได้และสุดท้ายคลิกที่ Create access key
และเสร็จแล้ว! เราจะสร้างคีย์ของเรา เก็บรักษาคีย์เหล่านี้ให้ปลอดภัย และอย่าลืมดาวน์โหลด .csv เนื่องจาก Amazon จะไม่แสดงคีย์เหล่านี้อีก
ตอนนี้มาตั้งค่าในการกำหนดค่าตัวจัดการ WP Filw Download manager ของเรา โดยไปที่ WP File Download Amazon S3
เราจะเห็นอินพุตสำหรับ คีย์การเข้าถึงข้อมูลลับ และ ID คีย์การเข้าถึง สิ่งที่เราต้องทำคือวางข้อมูลเหล่านั้นจากหน้าที่เราได้รับใน Amazon S3 แล้วคลิก ค่า AWS
การคลิกที่มันควรจะเสร็จสิ้นการเชื่อมต่อ แต่เรายังสามารถกำหนดค่าตัวเลือกที่มีอยู่ วิธีการซิงค์ และ ช่วงเวลาการซิงค์ ซึ่งจะกำหนดเวลาระหว่างการซิงค์แต่ละครั้งกับ AWS และวิธีที่เราต้องการใช้เพื่อซิงค์ไฟล์ของเรากับ AWS
ตอนนี้เราได้บันทึกการเปลี่ยนแปลงแล้ว สิ่งที่เราต้องทำคือคลิก เชื่อมต่อ Amazon S3 จากนั้นระบบจะดำเนินการอย่างมหัศจรรย์ในขั้นตอนแรกของการกำหนดค่า
หลังจากทำเช่นนี้ ตัวเลือกในการเลือกบัคเก็ตจะปรากฏขึ้น และนี่คือสิ่งที่เราจะตั้งค่าต่อไป!
งบประมาณ Amazon S3 สำหรับการดาวน์โหลด WordPress ของเรา
สิ่งสำคัญคือต้องทราบว่าหากเราสร้างบัคเก็ตไว้แล้ว เราก็ควรจะเลือกบัคเก็ตเหล่านั้นได้โดยตรงด้วย
มี 2 วิธีในการสร้าง Buckets วิธีแรกมาจาก Amazon S3 และอีกวิธีมาจาก WP File Download โดยตรง ดังนั้นเรามาดูวิธีการสร้างกันดีกว่า!
อเมซอน S3
ขั้นแรกเราต้องไปที่ หน้า Bucket และคลิกที่ Create Bucket
ตอนนี้เรามีหน้าการกำหนดค่าที่เราสามารถตั้งค่าข้อกำหนดเฉพาะของบัคเก็ตได้ ดังนั้นเรามาทำทีละส่วน ขั้นแรกเรามี 2 ส่วน
การกำหนดค่าทั่วไป ที่เราจะตั้งชื่อบัคเก็ตและภูมิภาคนั้นขึ้นอยู่กับคุณโดยสิ้นเชิง
ความเป็นเจ้าของวัตถุ โดยที่เราจะต้องเลือก
ACL ที่เปิดใช้งาน และ เขียน วัตถุ
ตอนนี้เรามี บล็อกการเข้าถึงสาธารณะทั้งหมด โดยเราต้องยกเลิก การ เข้าถึงสาธารณะทั้งหมด" และทำเครื่องหมายที่ "ฉันรับทราบว่าปัจจุบัน..."
ตอนนี้เราสามารถข้ามตัวเลือกถัดไปโดยปล่อยให้เป็นค่าเริ่มต้นแล้วคลิก สร้าง งบประมาณ
หลังจากสร้างแล้ว หากทุกอย่างถูกต้อง ควรปรากฏขึ้นพร้อมกับประเภทการเข้าถึง "Objects can be public "
และเราทำได้แล้ว! Bucket ควรปรากฏใน หน้าการกำหนดค่า WP file Download ของ การเชื่อมต่อระบบคลาวด์ > Amazon S3
ตอนนี้เราสามารถดำเนินการตามตัวเลือกถัดไปเพื่อสร้างงบประมาณซึ่งจะมาจาก:
WP File Download
ใช่ เราสามารถสร้าง Bucket ใหม่ได้โดยตรงจาก WP File Downloadเยี่ยมมาก! ไม่ใช่เหรอ? และเพียงไม่กี่คลิก
ก่อนอื่น เราต้องไปที่ WP File Download > การกำหนดค่า > การเชื่อมต่อคลาวด์ > Amazon S3 และคลิกที่ Bucket settings and Selection
จะ มีป๊อปอัปพร้อมตัวเลือกให้เลือกภูมิภาคและชื่อ ตั้งค่าแล้วคลิก สร้าง
เพียงเท่านี้ เราจะสามารถดูบัคเก็ตใหม่ของเราได้โดยตรงในส่วนบัคเก็ตในคอนโซล Amazon S3
และเราเสร็จสิ้นการสร้างบัคเก็ตแล้ว ตอนนี้สิ่งที่เราต้องทำคือไปที่ WP File Download > Configuration > Cloud Connection > Amazon S3 และคลิกที่ Bucket Settings and Selection เพื่อเปิด Modal Selection ของ Bucket
ตอนนี้สิ่งที่เราต้องทำคือคลิกที่ Select Bucket ใน บัคเก็ตที่เราต้องการใช้สำหรับจัดเก็บการดาวน์โหลดของเรา
มันจะโหลดและเมื่อเสร็จแล้วเราจะเสร็จสิ้น และที่เก็บข้อมูลก็จะเชื่อมต่อได้สำเร็จ
จัดการไฟล์ Amazon S3 ของคุณจาก WordPress เพื่อการดาวน์โหลด
เมื่อการเชื่อมต่อเสร็จสมบูรณ์แล้ว เราสามารถไปที่ WP File Download s > WP File Download และเลื่อนเมาส์ไปเหนือ + Add Category ตัว Amazon S3 จะปรากฏขึ้นเพื่อให้เราสามารถคลิกเพื่อเริ่มสร้างหมวดหมู่และเพิ่มไฟล์ลงในเราได้โดยตรง บัคเก็ต Amazon S3
เราจะสามารถใช้เป็นหมวดหมู่อื่นๆ ได้ ไฟล์อัปโหลด และไฟล์เหล่านี้จะถูกอัปโหลดโดยตรงไปยัง Amazon S3 Bucket ของเราโดยตรงด้วยการซิงค์อัตโนมัติแบบ 2 ทาง
เรายังไปที่บัคเก็ตเพื่อยืนยันว่ามีไฟล์อยู่ด้วย
ทุกอย่างเสร็จสิ้นโดยอัตโนมัติราวกับว่ามันเป็นเวทย์มนตร์ แต่เราจะทำอย่างไรกับไฟล์เหล่านี้? คำตอบคือ ไม่ว่าเราต้องการอะไรก็ตามโดยใช้ WP File Downloadจากการจัดการโดยตรงในแดชบอร์ด WP File Downloadไปจนถึงการให้บริการแก่ลูกค้าของเรา ตลอดจนการใช้ฟีเจอร์อันทรงพลังที่ปลั๊กอินเสนอให้เราเพื่อทำให้หมวดหมู่เป็นแบบส่วนตัว เป็นต้น หรือปรับแต่งเพิ่มเติมโดยใช้ธีมที่มีอยู่ตลอดจนการตั้งค่าการปรับแต่ง
และเรามีรหัสย่อที่ด้านล่างเพื่อใช้บล็อกทุกที่ที่เราต้องการ แต่เรายังสามารถใช้บล็อกเฉพาะที่มีอยู่ในโปรแกรมแก้ไขหลักทั้งหมด เช่น Elementor , Divi หรือโปรแกรมแก้ไข Gutenberg
หากต้องการใช้ในตัวแก้ไข Gutenberg สิ่งที่เราต้องทำคือไปที่หน้าของเราตามปกติหรือสร้างใหม่โดยใช้ Gutenberg แล้วคลิก + และพิมพ์ " WP File Download " เราจะเห็นบล็อกที่มีอยู่สำหรับ WP File Download .
เรามี:
WP File Download - จะแสดงหมวดหมู่ของเราตามการตั้งค่าการปรับแต่งที่เราเลือกไว้ก่อนหน้านี้
สิ่งที่เราต้องทำคือพิมพ์ชื่อหมวดหมู่แล้วบล็อกจะเพิ่มรหัสย่อโดยอัตโนมัติ
WP File Download - เมื่อเราต้องการอัปโหลดไฟล์เดียวซึ่งสามารถทำได้ด้วยปลั๊กอินที่ยอดเยี่ยมนี้
เลือกบล็อกและคลิกที่ เรียกดูไฟล์ มันจะเปิดโมดอลพร้อมหมวดหมู่ที่มีอยู่ (รวมถึงหมวดหมู่ Amazon ของเรา) และจะให้เราเลือกไฟล์ที่เราต้องการแสดง
ไฟล์จะถูกเพิ่มพร้อมกับการแสดงตัวอย่างเพื่อให้เราตรวจสอบได้ว่ามันโอเคหรือไม่
WP File Download Search - ตัวเลือกนี้จะแสดง
เครื่องมือค้นหา ที่มีอยู่ใน WP File Download ซึ่งเราสามารถสร้างแบบฟอร์มการค้นหาและค้นหาภายในหนึ่งหรือหลายหมวดหมู่
ทางด้านขวาของการตั้งค่าบล็อก เราจะสามารถระบุตัวกรองที่เราต้องการใช้รวมถึงไฟล์ที่เราต้องการแสดงต่อหน้าได้
ตามที่เราเห็นปลั๊กอินที่ยอดเยี่ยมและมีตัวเลือกทั้งหมดสำหรับไฟล์ Amazon S3 ของเรา ดังนั้นอะไรจะดีไปกว่าที่เก็บข้อมูล Amazon + ประสิทธิภาพและคุณสมบัติอันทรงพลังจาก WP File Downloadคุณจะมีเครื่องมือที่ยอดเยี่ยมพร้อมตัวเลือกที่ใช้งานง่ายมากมาย
โทรหาผู้ดูแลเว็บทุกคน!
เว็บไซต์ ไคลเอ็นต์ของคุณด้วย WP File Download สร้างที่เก็บไฟล์ที่ปลอดภัยและปรับแต่งได้ ช่วยให้ลูกค้าเข้าถึงและจัดการไฟล์ได้อย่างง่ายดาย
อัพเกรดบริการออกแบบเว็บไซต์ของคุณวันนี้!
WP File Download, ไฟล์คลาวด์, การตั้งค่าการอนุญาต และอื่นๆ อีกมากมาย!
โปรดทราบว่า Amazon S3 เป็นเพียงหนึ่งในตัวเลือกที่มีตัวเลือก WP File Download และมีตัวเลือกคลาวด์อื่น ๆ อีกมากมาย เราสามารถพูดได้ว่าปลั๊กอินนี้จะคำนึงถึงพื้นที่เก็บข้อมูลและทรัพยากรของคุณเสมอเมื่อเพิ่มคุณสมบัติใหม่
เริ่มจัดการไฟล์ของคุณอย่างมืออาชีพโดยใช้หมวดหมู่ ตลอดจนสิทธิ์ social locker ล การเชื่อมต่อคลาวด์ สถิติ การแจ้งเตือนทางอีเมล และอื่นๆ อีกมากมาย! คุณกำลังรออะไรอยู่? ไป ที่นี่ และเรียนรู้เพิ่มเติม
เมื่อคุณสมัครสมาชิกบล็อก เราจะส่งอีเมลถึงคุณเมื่อมีการอัปเดตใหม่บนเว็บไซต์ ดังนั้นคุณจะไม่พลาด
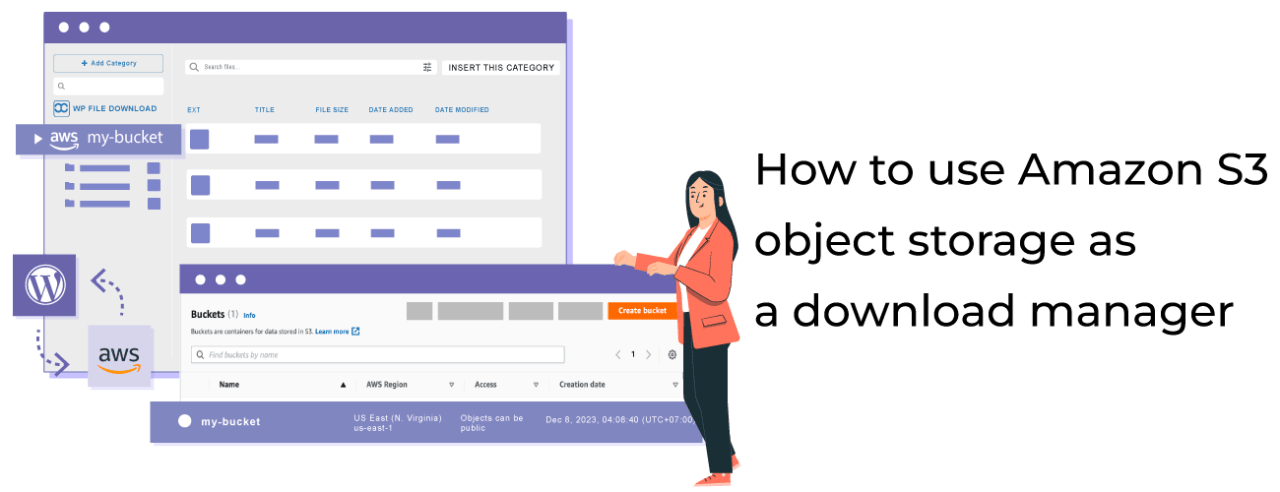

































ความคิดเห็น