Cómo administrar tablas con un complemento en el editor de bloques de WordPress
Administrar tablas en el editor de bloques de WordPress suena como una herramienta demasiado difícil de encontrar, ya que hará que el trabajo de encontrar una tabla sea sencillo para mostrarla en el frente de la página, ¡pero ya no será un problema! Como WP Table Manager está aquí para facilitar las cosas
WP Table Manager introdujo una nueva función que nos permite obtener una vista previa de nuestras tablas directamente en el editor de bloques de WordPress para que el proceso de administrar y agregar las tablas con este editor sea mejor.
En este tutorial veremos cómo crear una tabla para administrarla en el editor de WordPress.
Tabla de contenidos
¿Busca una solución robusta de administración de tablas para sitios web de clientes?
Desde tablas de precios hasta comparaciones de productos, este complemento ofrece potentes funciones para presentar datos de una manera clara y fácil de usar.
¡Obtenga la ventaja competitiva ahora!
Crear tablas de WordPress usando plantillas
Antes que nada, veamos qué tan fácil es crear una tabla usando una plantilla en WP Table Manager, veremos que con 2 clics, habrá una tabla totalmente funcional.
En primer lugar, vaya a WP Table Manager > Todas las tablas y haga clic en +Crear nuevo > Tabla .
Ahora que tenemos nuestra Tabla creada, haga clic en Tema > Selección de tema .
Aparecerá un Pop Up con todos los temas disponibles para que hagamos clic en el que queremos usar y luego hagamos clic en Listo para que anule la tabla que hemos creado.
Después de hacer clic en Listo , nuestra tabla será reemplazada y tendremos una tabla totalmente funcional basada en la plantilla que elegimos donde podemos seleccionar y editar las celdas para cambiar los colores y agregar nuestro propio contenido usando todas las opciones disponibles en nuestro editor de tablas.
Y con tan solo unos clics tenemos una tabla totalmente funcional que podemos editar y publicar en nuestra página/post.
Insertar y administrar tablas en el Editor de bloques de WordPress
Ahora que tenemos nuestra tabla creada, necesitaríamos agregarla a nuestro contenido, así que veamos cómo funciona WP Table Manager para la administración de tablas directamente en el editor de bloques.
Ve a tu Página/publicación ya creada o crea una nueva y en el editor, haz clic en + luego, busca WP Table Manager , aparecerá el bloque para administrar nuestras tablas.
Esto cargará una sección donde podemos buscar entre nuestras tablas y seleccionar la que queremos mostrar, en este caso, seleccionaremos la Tabla de precios que se creó anteriormente.
La vista previa se cargará automáticamente para que podamos confirmar la tabla y proceder a publicarla en nuestro sitio.
Ahora, ¿qué sucede si queremos editar nuestra tabla en el futuro o si no seleccionamos la tabla correcta?
WP Table Manager tiene la solución! Haga clic en Cambiar tabla y se volverá a mostrar la selección de la tabla.
¡Las mejores y más fáciles herramientas que pudimos encontrar para administrar nuestras tablas directamente desde el Editor de bloques! Impresionante, ¿no?
¡Llamando a todos los webmasters!
Mejore los sitios web de sus clientes con WP Table Manager . Administre y personalice fácilmente tablas, gráficos y hojas de cálculo, brindando a los clientes visualizaciones de datos dinámicas y atractivas.
¡Actualice sus servicios de diseño web hoy!
Crear y administrar tablas de WordPress
Crear y administrar tablas no era tan fácil en el pasado como lo es ahora con WP Table Manager, al igual que la función descrita aquí, podemos encontrar muchas otras herramientas increíbles como filtros y edición de frontend, conexión/sincronización con Google Sheets y Excel. creaciones de archivos y gráficos!
Tendremos todas las herramientas necesarias para crear una mesa de la manera más profesional, ¿a qué esperas? Ve aquí y obtén tu propia copia!
Cuando se suscriba al blog, le enviaremos un correo electrónico cuando haya nuevas actualizaciones en el sitio para que no se las pierda.
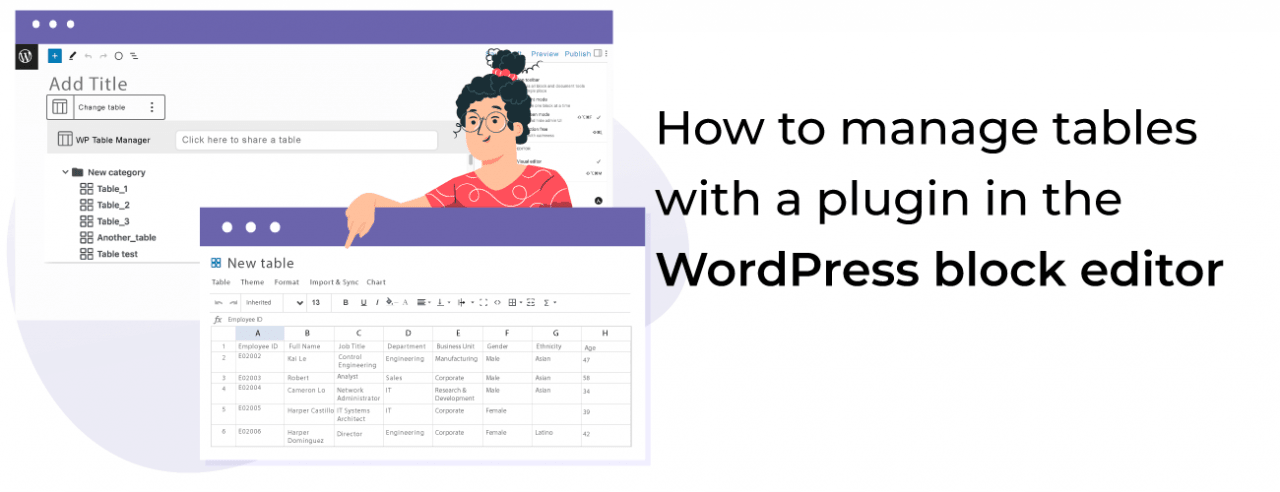











Comentarios