Cómo agregar títulos de imágenes de WordPress
¿Quieres agregar títulos a las imágenes en WordPress para proporcionar información relevante sobre ellas? Agregar títulos a las imágenes cargadas en su sitio de WordPress no solo proporciona información relevante sobre las imágenes.
Tabla de contenidos
- La importancia de agregar títulos de imágenes de WordPress para su sitio web
- Cómo agregar títulos de imágenes de WordPress desde la biblioteca multimedia
- Cómo agregar títulos de imágenes de WordPress en el editor de bloques
- Cómo agregar títulos de imágenes de WordPress en el editor clásico
- Cómo agregar subtítulos de la galería de WordPress
- Mejores prácticas para escribir subtítulos descriptivos e informativos
- Conclusión
¿Sabías que los títulos de las imágenes también influyen en factores como la mejora del SEO de tu sitio? Así es: los motores de búsqueda prefieren el contenido informativo y bien estructurado. Entonces, aprendamos juntos cómo maximizar el potencial de sus imágenes agregando títulos atractivos y útiles.
La importancia de agregar títulos de imágenes de WordPress para su sitio web
Quizás se pregunte qué tan importante es agregar títulos a las imágenes cargadas en WordPress. Entonces, antes de profundizar en cómo agregar títulos de imágenes en WordPress, aquí hay algunos puntos clave sobre por qué agregar títulos de imágenes en WordPress es importante para su sitio web.
- Optimización de SEO: a los motores de búsqueda les encanta el contenido rico en información. Los títulos de imágenes proporcionan contexto adicional que puede mejorar su clasificación SEO.
- Mejorar la participación del usuario: los subtítulos cautivadores pueden mantener la atención del lector por más tiempo, aumentando el tiempo que pasa en su sitio.
- Contexto aclaratorio: a veces, las imágenes por sí solas no cuentan toda la historia. Los subtítulos ayudan a explicar detalles que pueden no ser inmediatamente obvios o no entenderse fácilmente.
- Fomentar la interacción social: los subtítulos atractivos pueden alentar a los lectores a compartir su contenido en las redes sociales, ampliando su alcance.
Cómo agregar títulos de imágenes de WordPress desde la biblioteca multimedia
La primera forma es agregar títulos a las imágenes de WordPress a través de la biblioteca multimedia. Haga clic en Medios > Biblioteca > Agregar nuevo archivo multimedia > Seleccionar archivo.
Una vez que la imagen se haya cargado correctamente, haga clic en ella y aparecerá una pantalla como la siguiente. En la Título , ingrese un título relevante para la imagen cargada.
Cómo agregar títulos de imágenes de WordPress en el editor de bloques
Además de agregar a través de la biblioteca multimedia, también puede agregar subtítulos directamente al editor de bloques. En el editor de bloques, tiene dos opciones: elegir una imagen de la biblioteca multimedia o cargarla desde una computadora local.
Agregue un título de imagen de WordPress desde la biblioteca multimedia en el editor de bloques
La primera opción es agregar desde la biblioteca multimedia, lo que significa que no carga imágenes desde su computadora, sino que las agrega desde medios existentes. Aquí están los pasos.
En la publicación a la que desea agregar una imagen, haga clic en + para agregar un nuevo bloque, luego seleccione la imagen.
Después de eso, seleccione el Biblioteca multimedia .
Seleccione la imagen que desea insertar y luego ingrese un título que sea relevante para la imagen en la Título .
Si la imagen se agrega correctamente, la imagen aparecerá junto con el título que ingresó. Si hay algún error al escribir el título, también puedes editarlo directamente aquí.
Agregar título de imagen de WordPress desde la carga en el editor de bloques
La primera opción es agregar desde la carga, lo que significa que debe cargar la imagen y agregar un título al mismo tiempo. En la publicación a la que desea agregar una imagen, haga clic en + para agregar un nuevo bloque, luego seleccione Imagen .
Luego seleccione el Cargar .
Una vez que la imagen se haya cargado correctamente, seleccione el Agregar título como se muestra en la siguiente imagen.
Después de eso, ingrese el título que desee según la imagen. Si desea eliminar el título, simplemente haga clic en la misma función que antes.
Cómo agregar títulos de imágenes de WordPress en el editor clásico
Si no utiliza el editor de bloques sino el editor clásico, aún puede agregar títulos a las imágenes rápidamente. Al igual que antes, tienes 2 opciones; a través de la biblioteca multimedia o cargando una imagen.
Agregue un título de imagen de WordPress desde la biblioteca multimedia en el editor clásico
La primera opción es agregar desde la biblioteca multimedia. Abra la publicación a la que desea agregar una imagen y haga clic en el botón Agregar medios
Después de eso, seleccione la imagen que desea insertar y luego ingrese un título en la Título . Si es así, haga clic en Insertar en la publicación.
Si la imagen se agrega correctamente, se verá así. La imagen aparecerá acompañada de un título en el editor.
Agregar título de imagen de WordPress desde la carga en el editor clásico
Puede agregar imágenes a través de la biblioteca multimedia o cargarlas desde su computadora local. Primero, abra la publicación a la que desea agregar una imagen y seleccione el botón Agregar medios.
Luego haga clic en el botón Cargar archivo > Seleccionar archivo.
Si la imagen se carga correctamente, aparecerá una pantalla como la siguiente. A continuación, si ha seleccionado Insertar para publicar, puede ingresar inmediatamente un título en la Título de acuerdo con el contexto de la imagen.
Una vez agregado correctamente, aparecerá una pantalla como la siguiente en la página del editor.
Si hay un error al escribir el título en la imagen, haga clic en el Editar a continuación.
Cómo agregar títulos de imágenes de WordPress Luego aparece la visualización detallada de la imagen. Aquí puede editar inmediatamente el título. Si es así, haga clic en Actualizar para guardar los cambios.
Di adiós a la biblioteca multimedia desordenada.
WP Media Folder le permite categorizar archivos, sincronizar carpetas con almacenamiento en la nube, crear increíbles galerías e incluso reemplazar imágenes sin romper enlaces.
Optimice su flujo de trabajo de medios hoy
Cómo agregar subtítulos de la galería de WordPress
También puede agregar títulos a las imágenes y agregarlas a la galería de WordPress. En este método, discutiremos dos opciones, el editor de bloques y el editor clásico.
Agregar título de galería de WordPress usando el editor de bloques
El primer método es agregar títulos a la galería de WordPress usando el editor de bloques. Pero antes de eso, necesitas crear una galería de WordPress que contenga imágenes o vídeos.
Para crearlo, puede ir directamente a la biblioteca multimedia o utilizar el complemento de la galería de carpetas multimedia de WordPress . En comparación con la biblioteca multimedia predeterminada, los complementos le permiten personalizar la galería libremente, por ejemplo, con varios temas de la galería, y cargar fácilmente imágenes desde Google Drive, One Drive u otras plataformas.
Aquí intentaremos crear una galería usando uno de los complementos, WP Media Folder . Antes de eso, asegúrese de haber seguido los de instalación WP Media Folder .
Si está instalado correctamente, abra Medios > Galerías de carpetas multimedia > AGREGAR NUEVA GALERÍA. Luego, ingrese el nombre de la galería en la columna Nombre de la galería y seleccione el nivel de la galería. A continuación, seleccione el tema de la galería que desee y haga clic en CREAR.
Después de eso, debes cargar la imagen en la galería. Puede cargar desde una biblioteca multimedia existente, desde una computadora local, cargar videos o desde Google Photos. Por ejemplo, lo subiremos desde la biblioteca multimedia. No olvide ingresar un título para cada imagen agregada a la galería, luego seleccione Importar imagen.
Si se han agregado todas las imágenes, seleccione Guardar .
Luego, intentaremos agregar la galería a la publicación. Para hacer esto, abra la publicación a la que desea agregar una galería, haga clic en el ícono + para crear un nuevo bloque y seleccione WP Media Folder Gallery.
Galería WordPressA continuación, a la derecha, seleccione la carpeta de la galería que se ha creado. Después de eso, la galería aparecerá a la izquierda. Además, puede editar temas en la Temas , como Portafolio.
Como puede ver a continuación, cada imagen aparece con un título que usted agregó previamente al cargar la imagen.
La siguiente es una galería de WordPress con subtítulos que se han agregado.
Agregar título de galería de WordPress usando el editor clásico
La segunda forma es utilizar el editor clásico. Primero, abre la publicación o página donde deseas agregar una galería. Después de eso, haga clic en Agregar medios.
Navegue a la pestaña Biblioteca multimedia para ver las imágenes disponibles para su galería. Elija las imágenes que desea incluir (marcadas con marcas de verificación). Haga clic en Crear una nueva galería. En la ventana Editar galería, puede ajustar el título de cada imagen y reorganizar su orden según sea necesario.
Una vez que esté satisfecho con el contenido de la galería y los títulos de las imágenes, haga clic en Insertar galería. La imagen y el título aparecerán en el editor.
Tenga en cuenta que el texto no se puede editar en esta vista. Para realizar cambios, haga clic en cualquier parte de la galería para seleccionar el grupo. Luego, haz clic en el ícono de lápiz. Volverá al Editar galería del paso anterior, donde podrá modificar los títulos.
Mejores prácticas para escribir subtítulos descriptivos e informativos
La creación de títulos de imágenes para WordPress no debe hacerse descuidadamente. Los subtítulos no sólo ayudan a los lectores a comprender el propósito de la imagen, sino que también pueden optimizar el SEO. A continuación se presentan algunas de las mejores prácticas a seguir al crear subtítulos.
Utilice palabras clave relevantes
Elija palabras clave que estén estrechamente relacionadas con la imagen y el tema de su artículo. Esto no sólo es beneficioso para el SEO, sino que también ayuda a los lectores a captar rápidamente la esencia de la imagen.
Por ejemplo, si publicas una foto de una montaña, utiliza palabras clave como "montaña en Suiza" o "montaña más grande del mundo". Recuerde, el equilibrio es clave. No sobrecargues el título con demasiadas palabras clave hasta el punto de que parezca poco natural. El objetivo es crear un título que sea informativo y fácil de leer, no sólo una serie de palabras clave forzadas.
Proporcionar información contextual
Un buen título describe la imagen y proporciona un contexto más amplio. Esto podría incluir antecedentes históricos, hechos interesantes o incluso historias personales relacionadas con la imagen.
Por ejemplo, en lugar de simplemente escribir "Torre de Pisa, Italia" debajo de una foto de la torre inclinada, podría escribir "Torre de Pisa, una icónica maravilla arquitectónica italiana que ha estado inclinada desde el siglo XII. Originalmente considerada un fracaso de la construcción, ha ahora se ha convertido en una atracción turística de fama mundial con 1 millón de visitantes al año". Información contextual como esta hace que su imagen sea más significativa y atractiva para los lectores.
Mantenga los subtítulos concisos pero sustanciales
En el acelerado mundo digital actual, la capacidad de transmitir información de manera sucinta pero informativa es crucial. Trate de mantener sus subtítulos en no más de 1 o 2 oraciones a menos que sea necesario.
Por ejemplo, para una fotografía de la Torre Eiffel, podrías escribir: "La Torre Eiffel, un ícono de París desde 1889. Con una altura de 324 metros, atrae a 7 millones de visitantes al año y sus luces brillan todas las noches durante 5 minutos cada hora". Este título conciso transmite con éxito detalles esenciales y datos interesantes sobre la Torre Eiffel en una sola y densa frase.
¡Llamando a todos los webmasters!
Ahorre tiempo y aumente la productividad con WP Media Folder . Organice sin esfuerzo los archivos multimedia del cliente, cree galerías personalizadas y brinde una experiencia de usuario perfecta.
¡Actualice los proyectos de su sitio web ahora!
Conclusión
Agregar títulos de imágenes de WordPress no es solo una característica adicional, sino un elemento vital para maximizar el potencial de su contenido visual. Si sigue los pasos que hemos analizado, puede agregar fácilmente subtítulos informativos y atractivos, ya sea a través de la biblioteca multimedia, el editor de bloques o el editor clásico.
Recuerde, un buen título no se trata solo de describir la imagen, sino también de proporcionar contexto, mejorar el SEO y generar interacción con sus lectores. Si está buscando agregar títulos a imágenes o galerías fácilmente, considere usar el complemento de la galería de carpetas multimedia , WP Media Folder , que ofrece muchas funciones convenientes para administrar sus medios de WordPress.
Cuando se suscriba al blog, le enviaremos un correo electrónico cuando haya nuevas actualizaciones en el sitio para que no se las pierda.

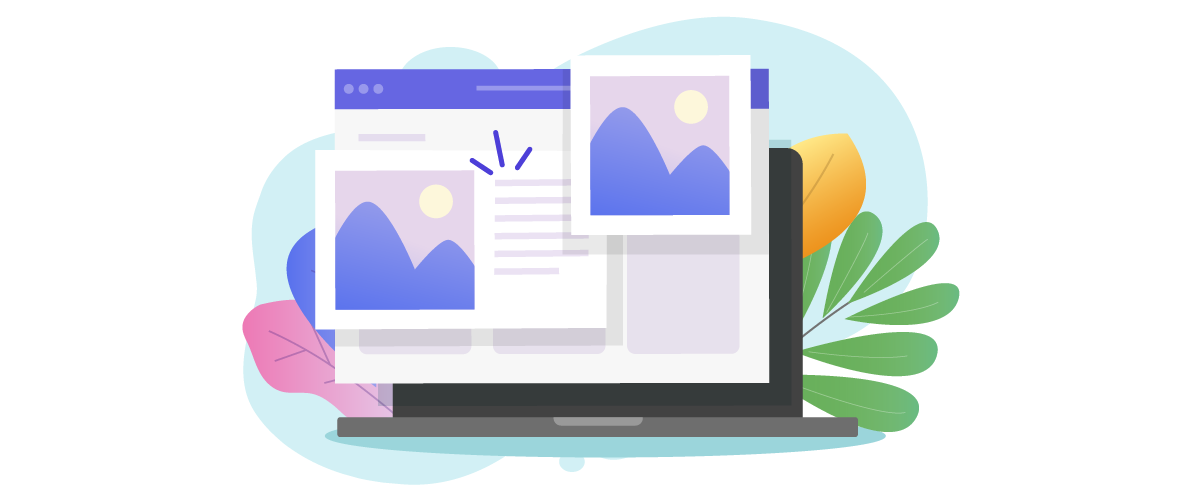
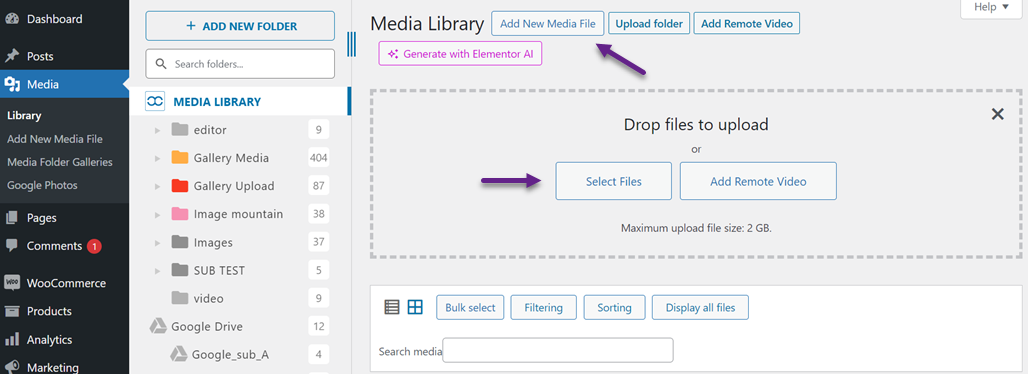
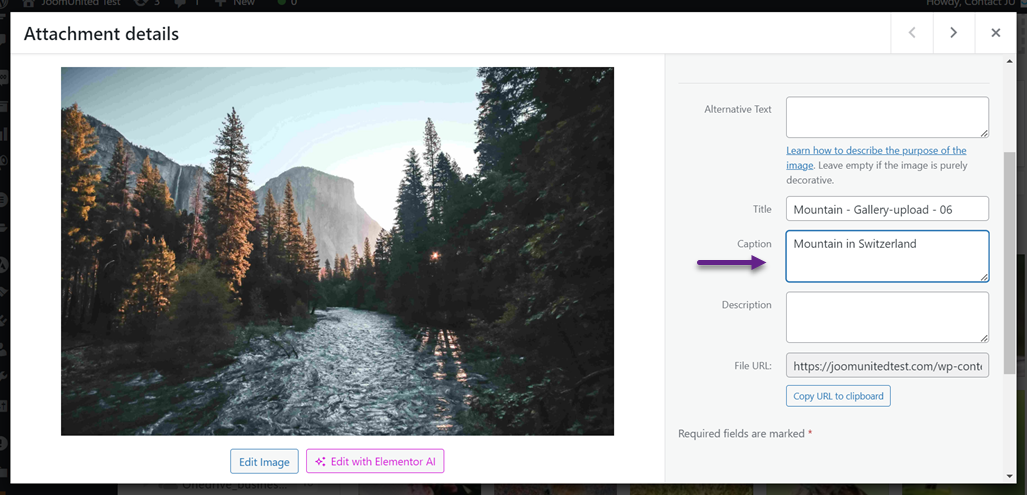
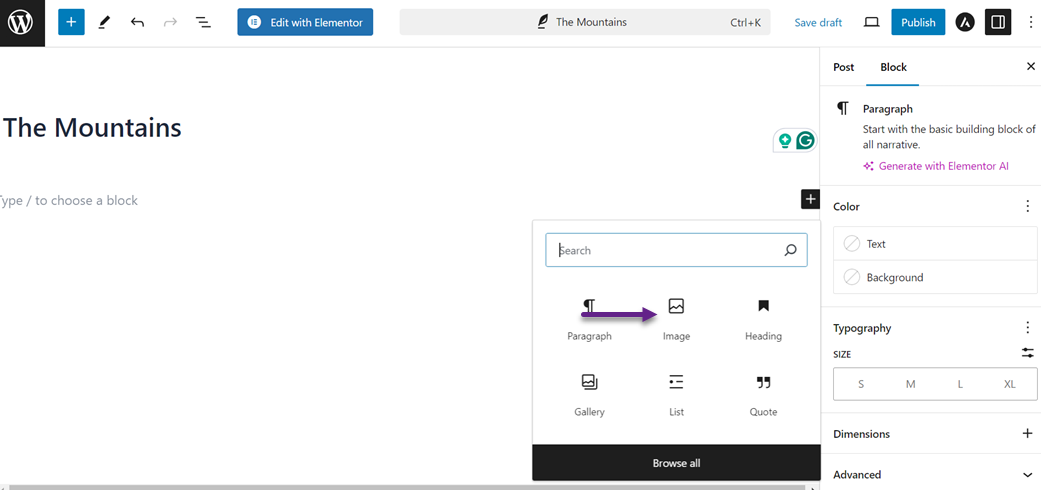
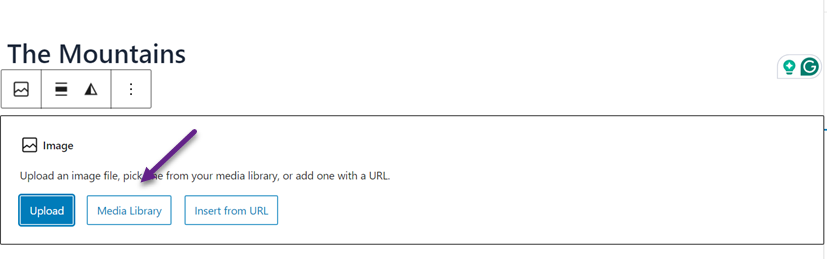
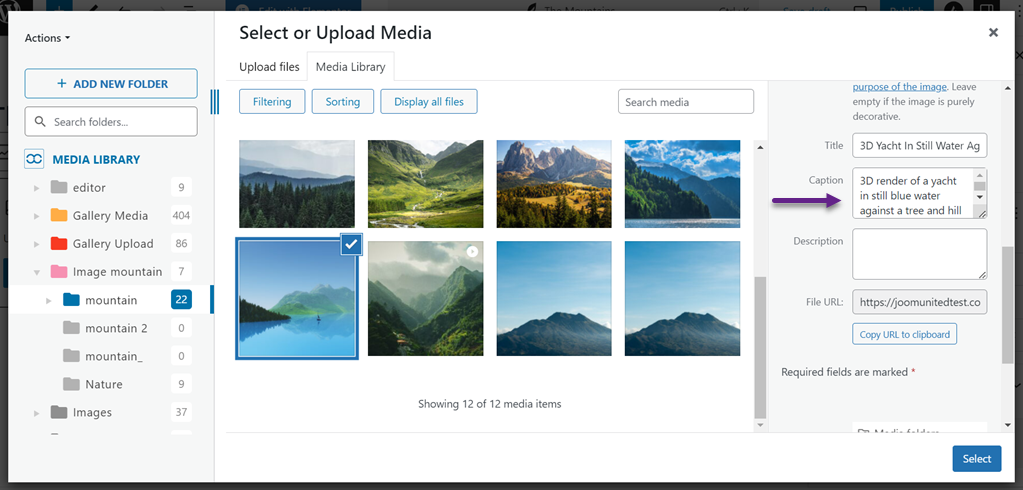
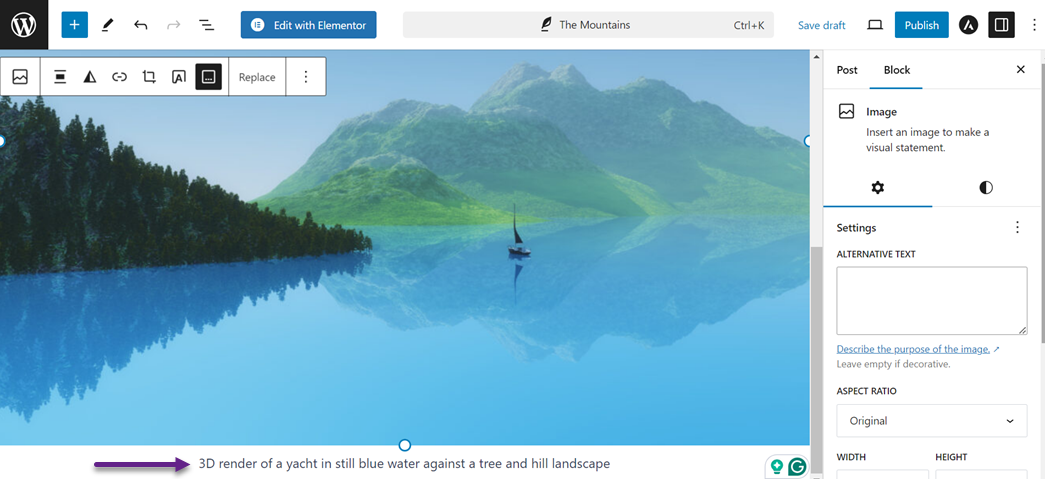
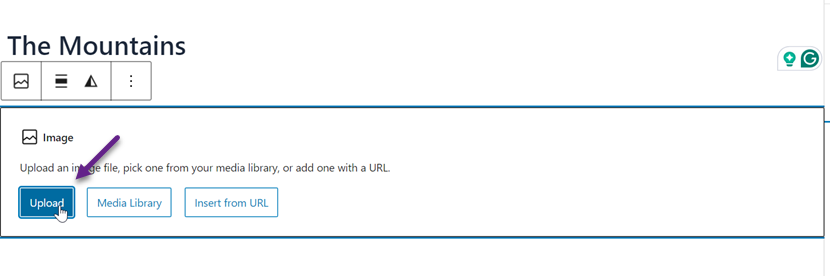
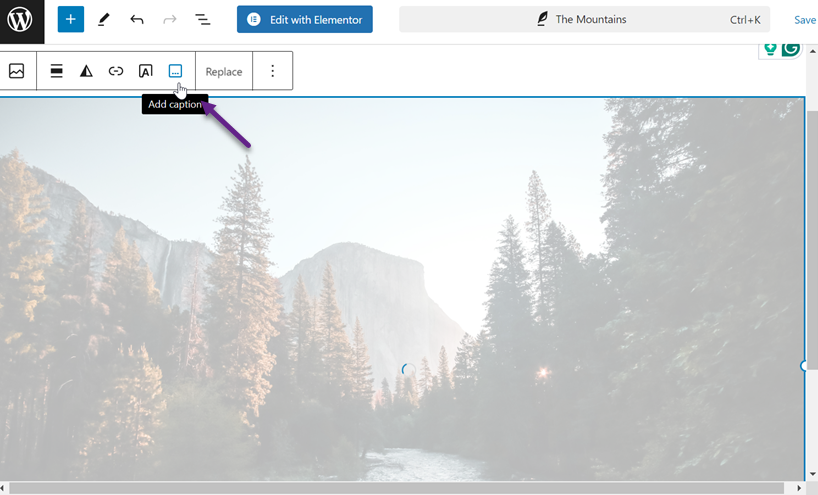
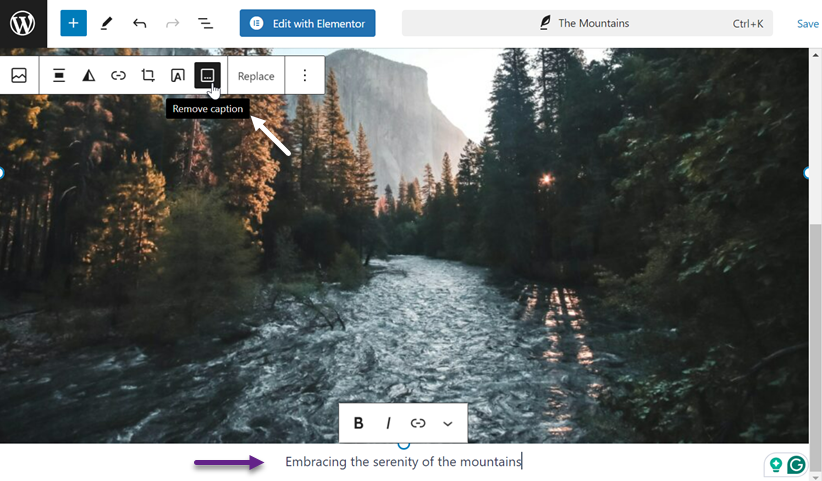
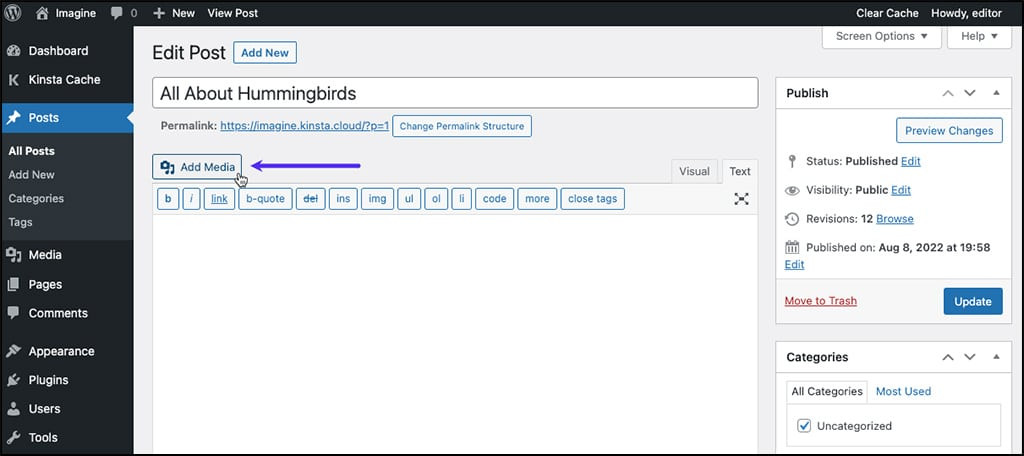
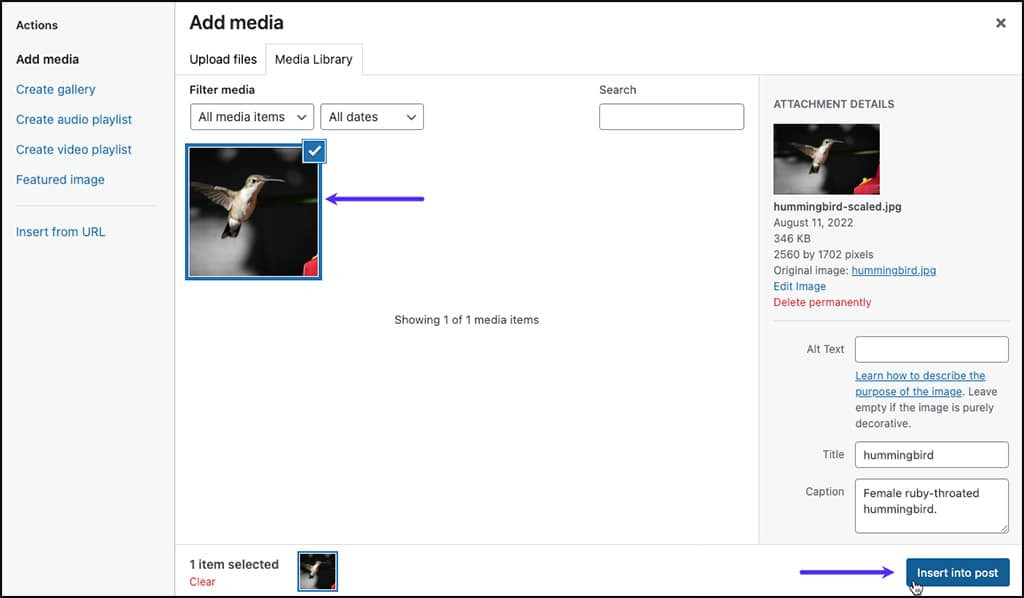
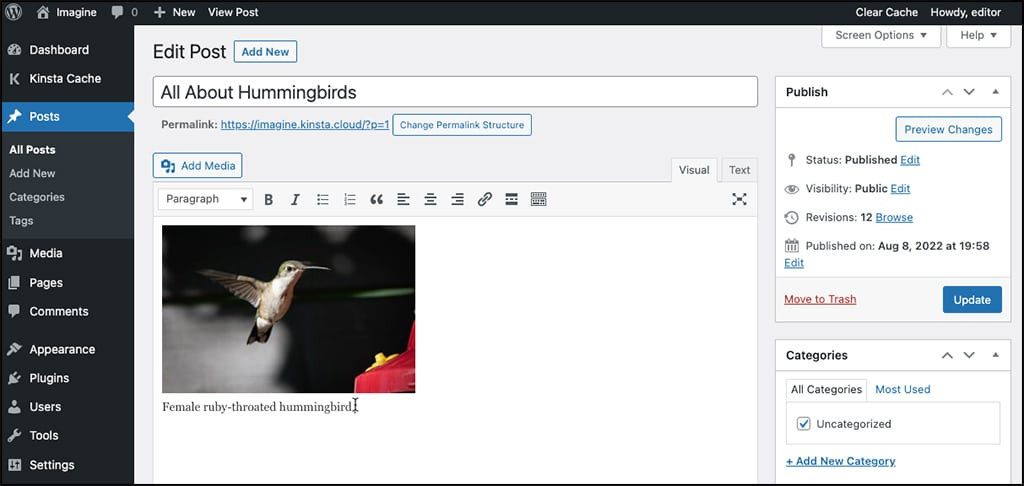
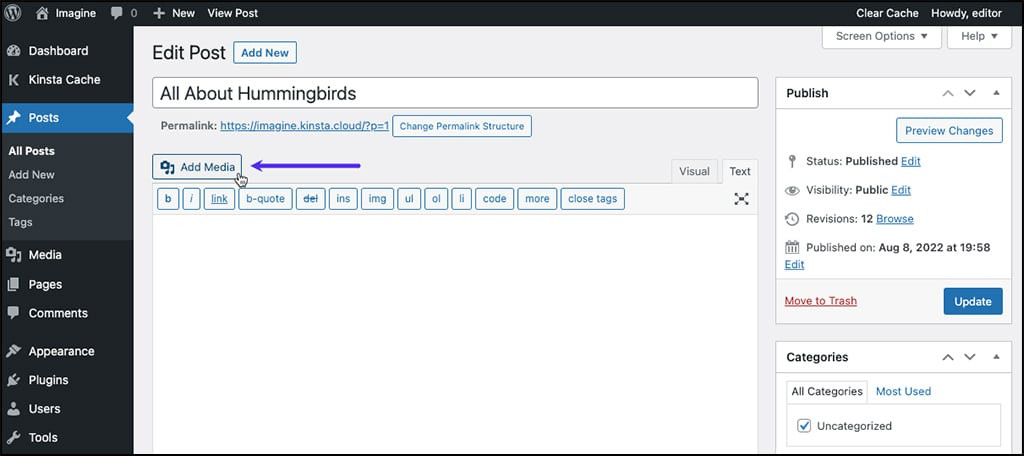
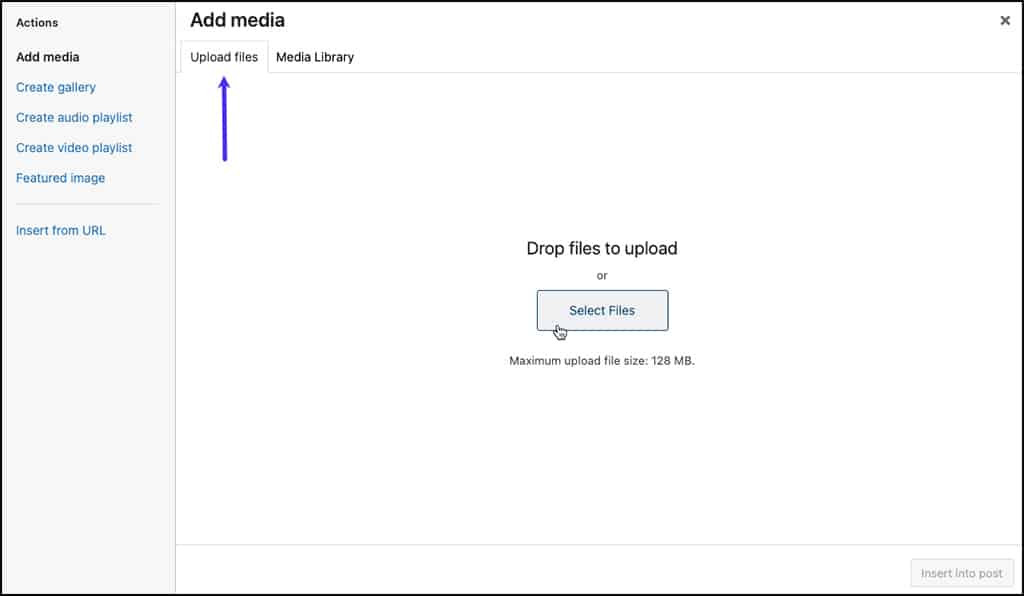
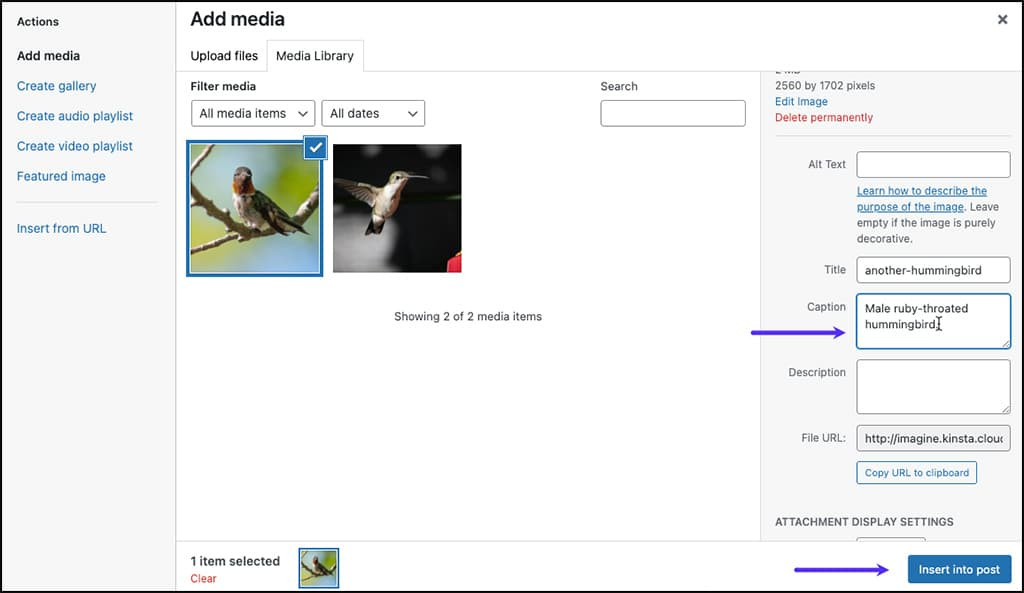
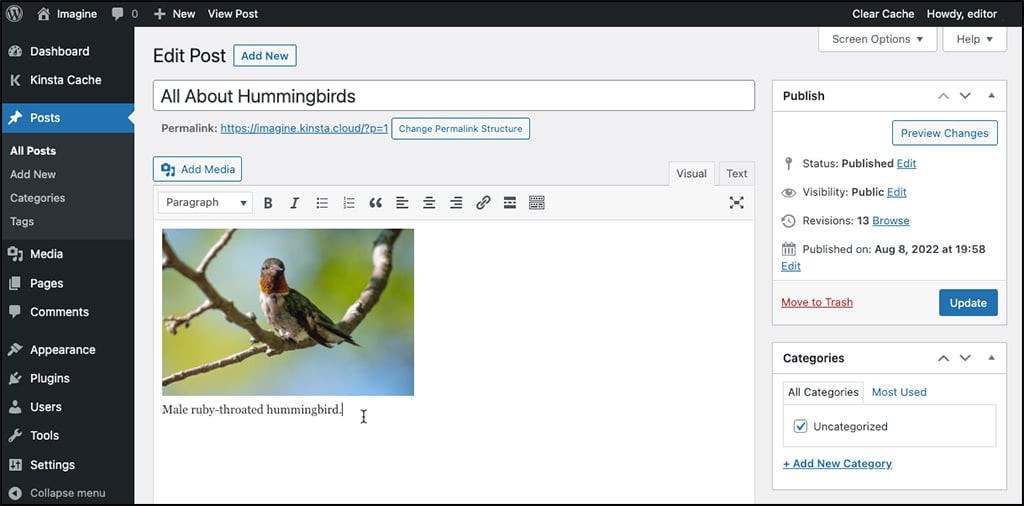
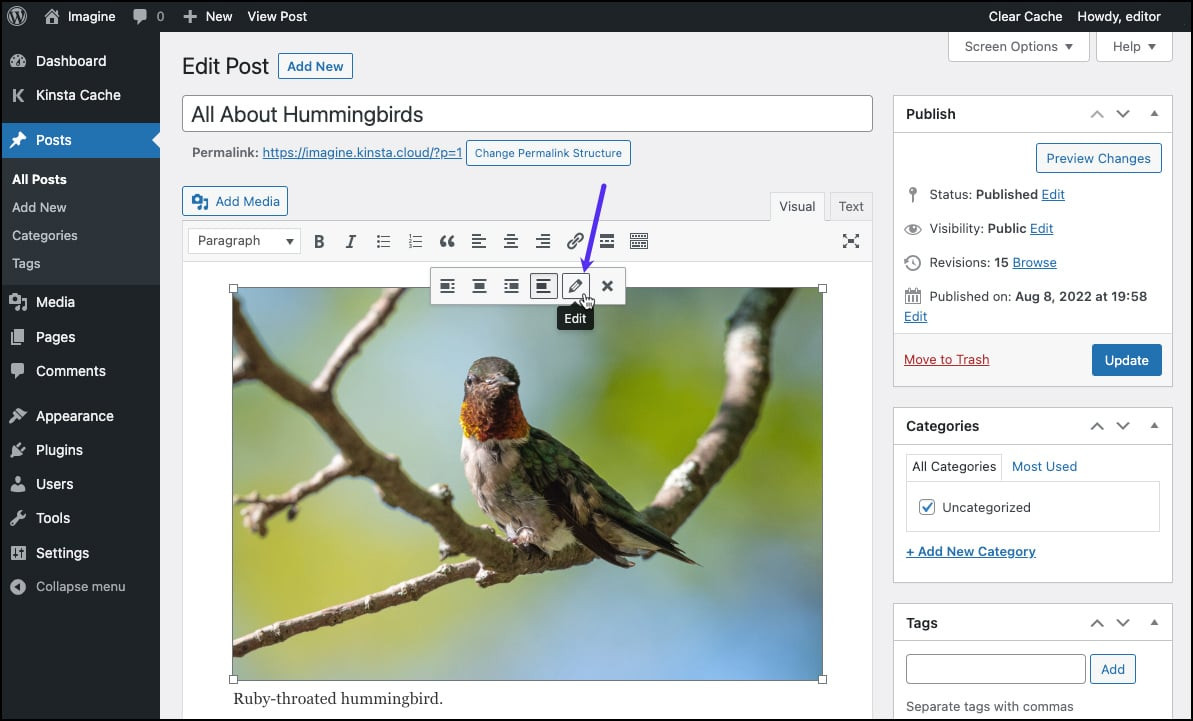
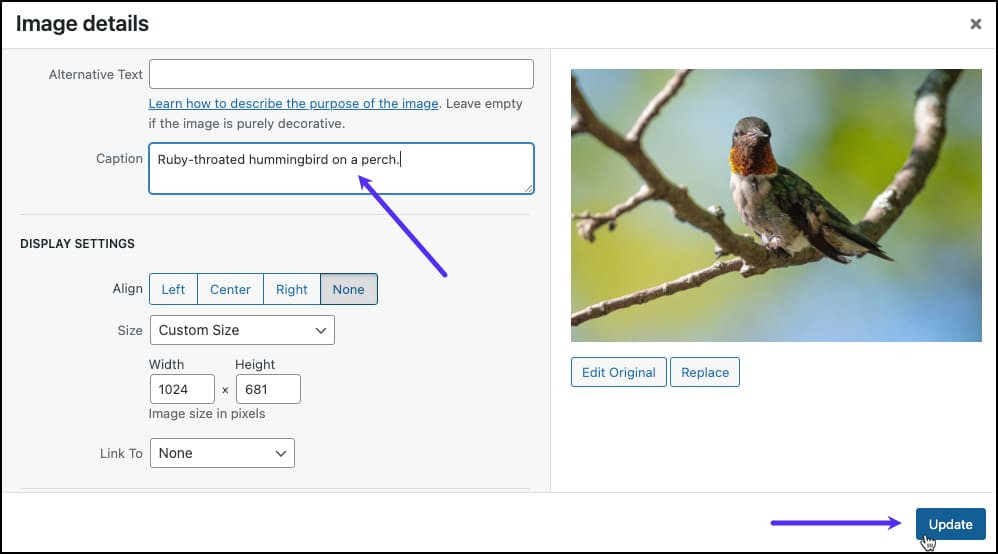
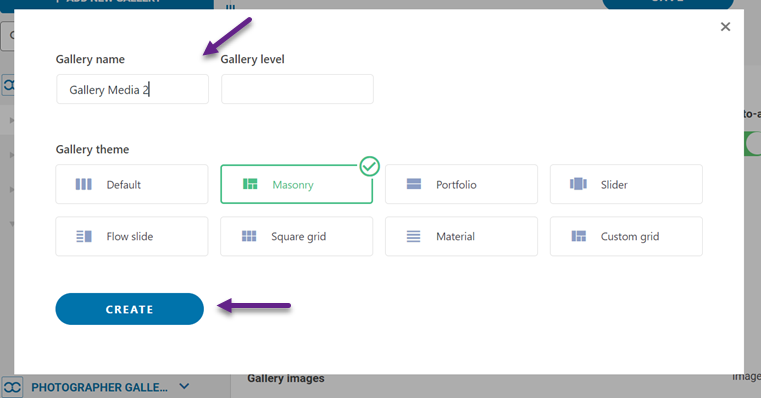
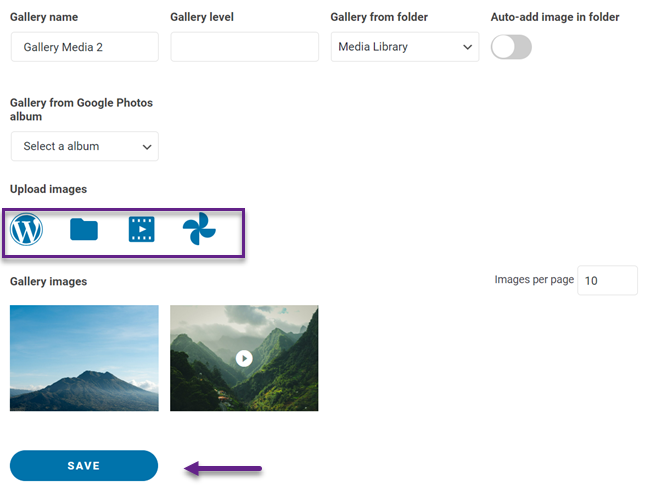
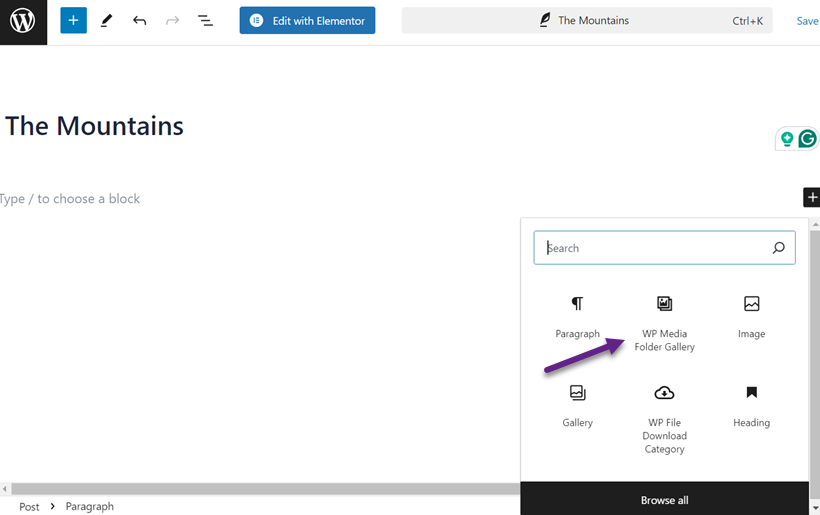
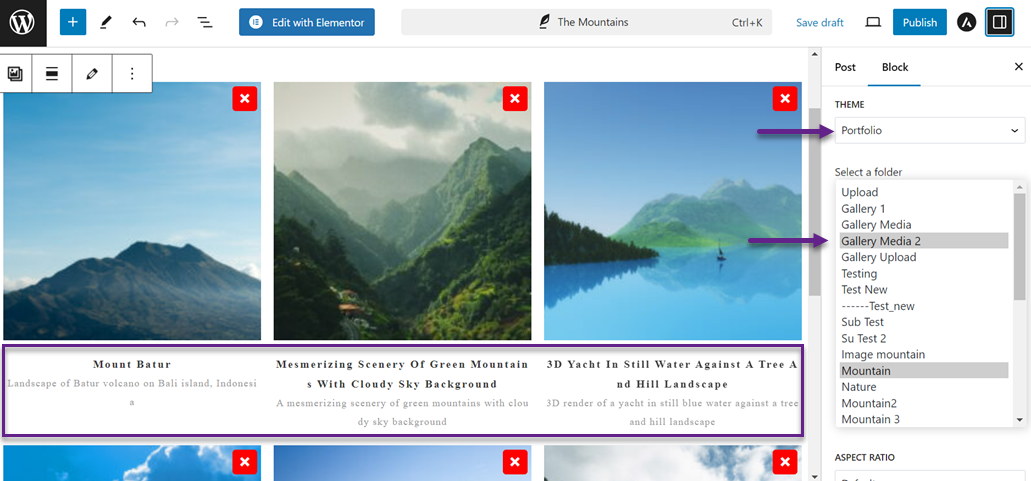
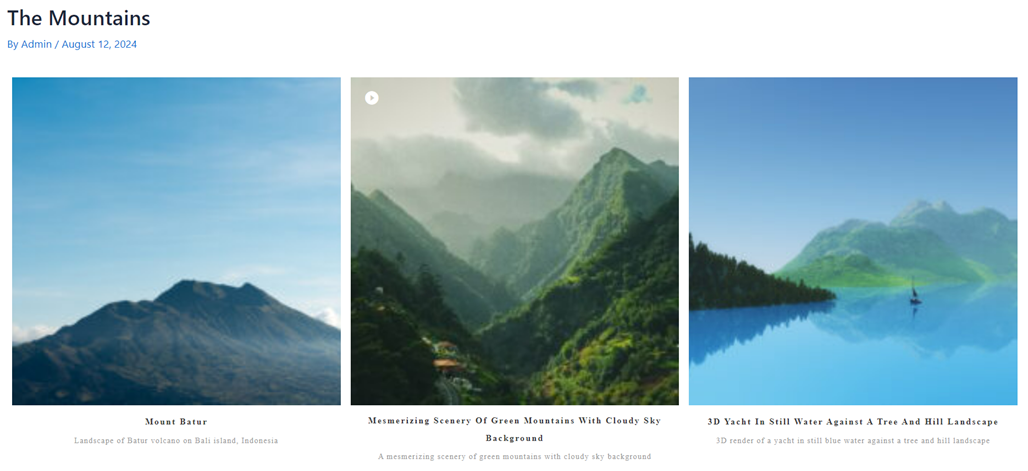
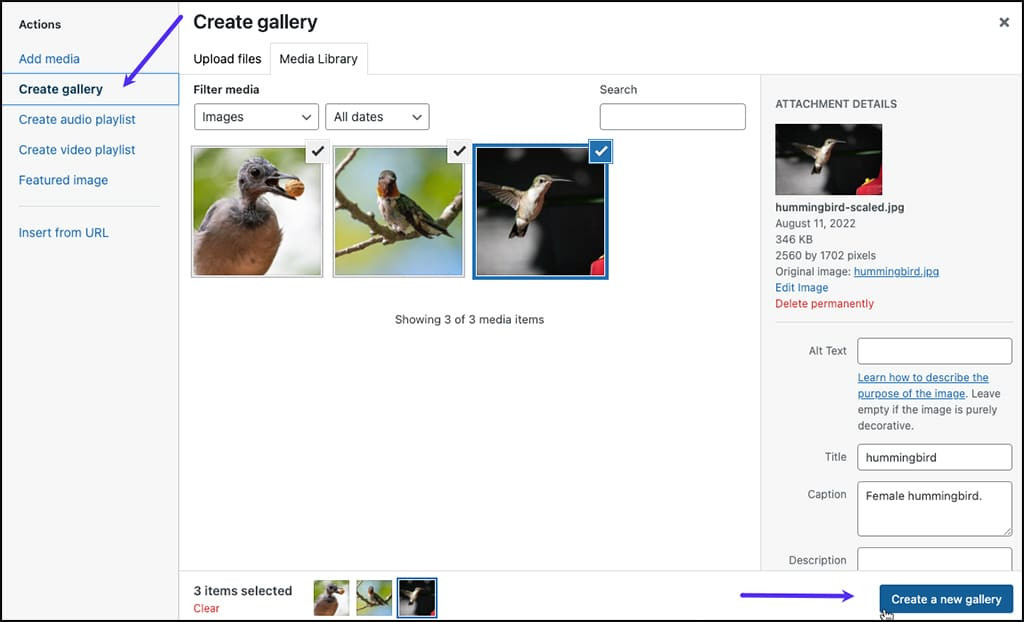
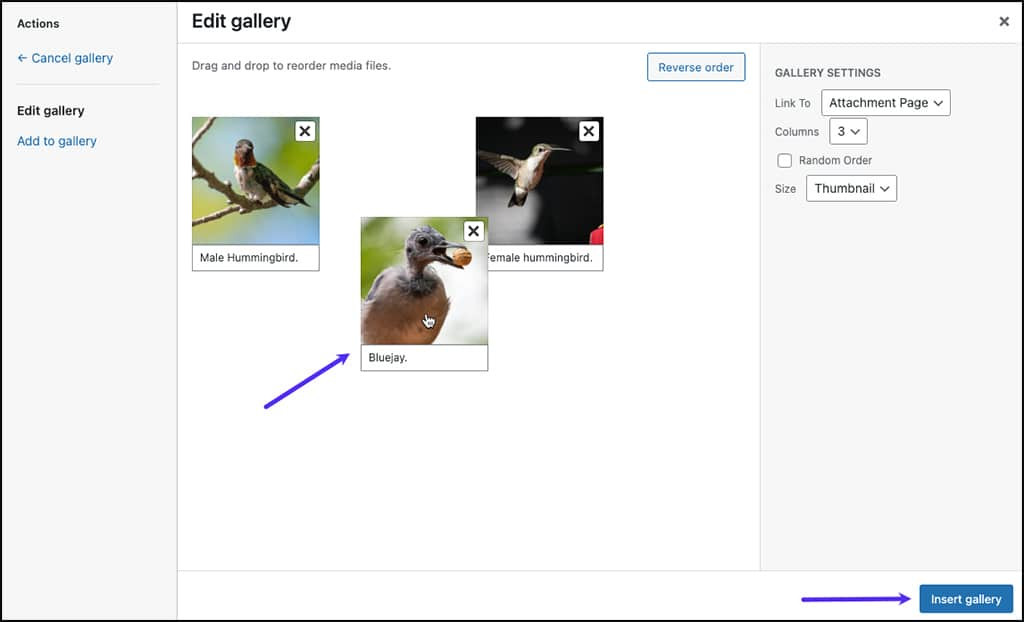
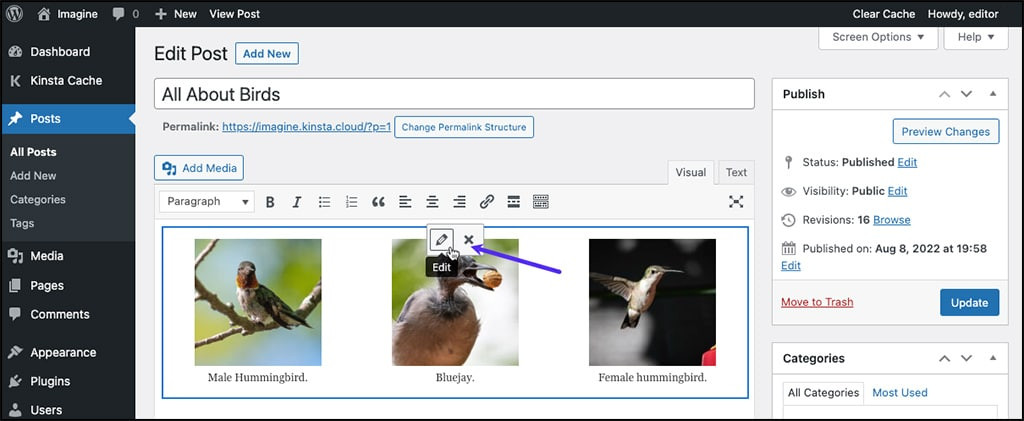
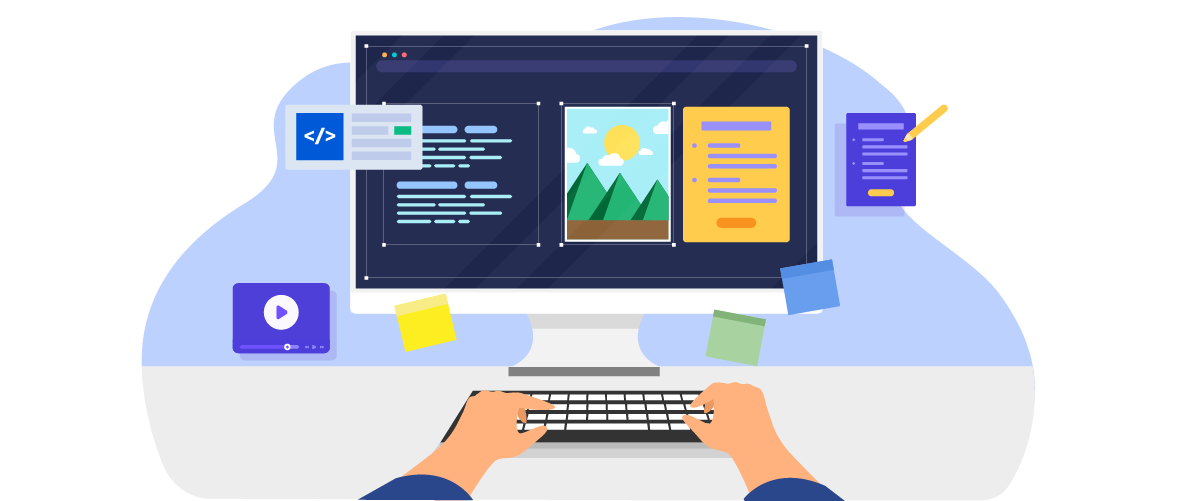


Comentarios