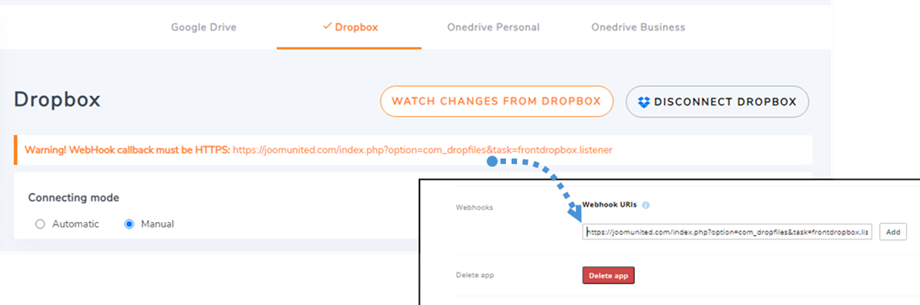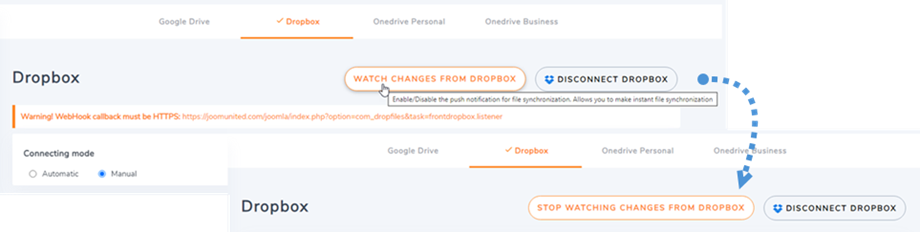Dropfiles: Dropbox integráció
1. Hozzon létre egy Dropbox alkalmazást
A Dropbox a fő Dropfiles csomagban található.
Először is szüksége van egy Dropbox alkalmazásra, hogy összekapcsolja webhelyét egy Dropbox fiókkal. Nyissa meg a https://developers.dropbox.com/ oldalt és hozzon létre egy új alkalmazást.
Ezután állítson be egy alkalmazástípust „Dropbox API”, „Full Dropbox” és egy alkalmazásnevet
Akkor már majdnem kész, az alkalmazás létrejön, és megkapta az alkalmazáskulcsát, és titokban van.
Engedélyezett átirányítási URL
Az OAuth 2 szakaszban illessze be az engedélyezett átirányítási URL-t a Dropfiles Dropbox beállításaiból az Átirányítási URL-ek mezőbe, majd kattintson a Hozzáadás gombra. Az URL-nek a következőnek kell lennie: "https://joomunited.com/administrator/index.php?option=com_dropfiles&task=dropbox.authenticated"
A jövőbeni nagyobb biztonság érdekében válassza a „Rövid élettartamú” lehetőséget az OAuth 2 szakaszban > Hozzáférési token lejárata .
Az Engedélyek lapon pedig az alábbi képen látható módon kell beállítani az engedélyeket.
2. Jelentkezzen be a Dropbox-ba a Dropfiles-ban
Automata üzemmód
Mostantól sok időt takaríthat meg, miközben csatlakozik a Dropbox szerverhez. Először is, a funkció használatához csatlakoztatnia kell Joomunited fiókját a Dropfiles Beállítások > Élő frissítések fülön, kattintson a Joomunited fiókom összekapcsolása gombra, és jelentkezzen be, ha még nem csatlakozott.
Ezután lépjen a Felhőkapcsolat > Dropbox fülre, és kattintson a Csatlakozás Dropbox gombra a jobb sarokban.
Ezután kövesse a következő lépéseket a kapcsolat befejezéséhez.
Manuális mód
Az előző lépésben megadott hitelesítési adatokkal lépjen a Joomla adminisztrátor oldalára, és kattintson a Dropfiles > Options > Cloud connection fül > Dropbox beállítások menüpontra. Illessze be a sajátját
- Alkalmazáskulcs
- Alkalmazás titka
Ezután mentse el a konfigurációt, és kattintson a Connect Dropbox gombra
Érvényesítenie kell a hozzáférési jogosultságot az alkalmazás-hozzáféréshez, egyszerűen kattintson az Engedélyezés gombra .
A kapcsolatnak sikeresnek kell lennie ☺
Ezzel egyidejűleg megjelenik a „Változások megtekintése a Dropboxból” gomb. A funkció használatához adja hozzá a figyelmeztető üzenetben szereplő URL-t a {saját alkalmazás neve} > Beállítások lapfülhöz a 3. lépésnél :
pl.: https://{sajat-domain}/index.php?option=com_dropfiles&task=frontdropbox.listener
Ezután a Dropfiles beállításban kattintson a "Változások megtekintése a Dropboxból" gombra az aktiváláshoz. Ha kikapcsolja, a fájlok és mappák nem szinkronizálódnak azonnal a Dropboxból a Dropfiles-be.
Most már létrehozhat mappákat, almappákat a Dropboxban és a Dropfilesben, minden szinkronizálva lesz!
Frissítés a Dropbox v1 API-ról a v2 API verzióra
A Dropbox API-ban 2022. február 19-én bekövetkezett jelentős változás miatt a korábban létrehozott Dropbox alkalmazásoknak az API v2 frissítése szükséges ahhoz, hogy újra működjenek. Ha az alkalmazást nemrégiben hozták létre a megadott dátum előtt, akkor a probléma megoldásához csak ki kell jelentkeznie/be kell jelentkeznie.
Ha nem, kövesse ezeket a lépéseket, hogy áthelyezze adatait a régi Dropbox alkalmazásból egy új alkalmazásba.
1. lehetőség: Továbbra is használja a régi Dropbox alkalmazást
1. eset: Ön automatikus csatlakozót használt
Ez a legegyszerűbb forgatókönyv. A probléma megoldásához nyissa meg a beépülő modult, a Dropfiles beállításai > Felhőkapcsolat > Dropbox lapot,
2. eset: Ön egy nemrég létrehozott egyéni Dropbox alkalmazást használt
Kérjük, próbálja meg hozzáadni az engedélyezett átirányítási URI-kat a Dropbox beállításaiban a Dropbox alkalmazáshoz , és csatlakoztassa újra a Dropbox fiókot a Dropfiles alkalmazásban.
Ha működik, csak ennyit kell tennie. Ha ez az eljárás nem működik, lépjen az alábbi 2. lehetőségre.
Adja hozzá az engedélyezett átirányítási URI-kat az OAuth 2 alá:
Az Engedélyek lapon pedig az alábbi képen látható engedélyeket kell beállítani. Ezután kattintson a Migráció gombra.
Ezután csatlakoztassa újra az alkalmazást a Dropfiles beállításai közül
2. lehetőség: Csatlakoztasson egy új Dropbox alkalmazást, és helyezzen át fájlokat
1. lépés: Hozzon létre egy új Dropbox alkalmazást , és csatlakoztassa Dropbox fiókját a Dropfiles beállításainál. A folytatáshoz kövesse a jelen dokumentáció 1. fejezetében részletezett lépéseket.
2. lépés: Helyezze át a Dropbox fájlokat, és szinkronizálja újra
Miután csatlakoztatta az új Dropbox alkalmazást a Joomla webhelyéhez, helyezze át az összes mappát és fájlt a Dropbox régi App gyökérmappájából.
Csak húzza át az összes mappát az új alkalmazás által használt új mappa alá. Ezután várja meg a teljes szinkronizálást, az adatmennyiségtől függően ez eltarthat egy ideig.
3. Hogyan működik? Mit tehetek a Dropbox-szal?
Hogyan működik?
A Dropbox képes szinkronizálni a mappákat / almappákat és fájlokat a Dropfiles felületén, és ugyanez lehetséges a másik úton is (a Dropfiles-tól a Dropbox-ig).
Mik a szinkronizálási irányok?
Mindkét irányban működik! Felvehet egy fájlt a Dropbox-ból, és megnézheti a Dropfiles-ban, vagy hozzáadhat egy fájlt a Dropfiles-ban, és megtekintheti a Dropbox-ban. Ez azt is jelenti, hogy a Dropfiles fájlokat az asztaláról kezelheti a Dropbox sync szoftver segítségével. Ez őrület! Igen, tudjuk ☺