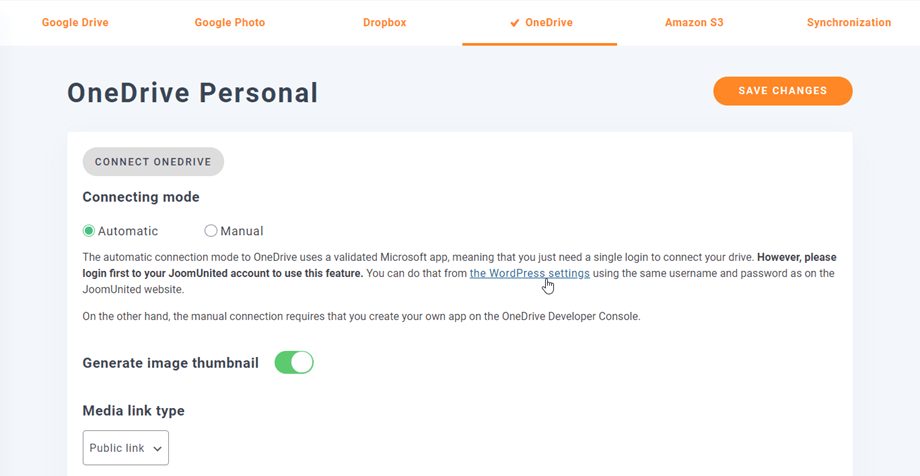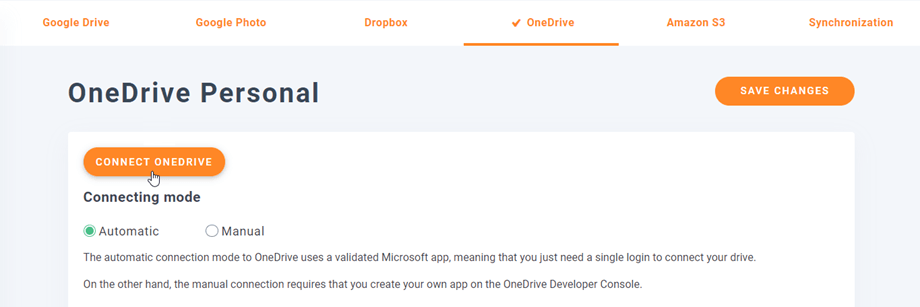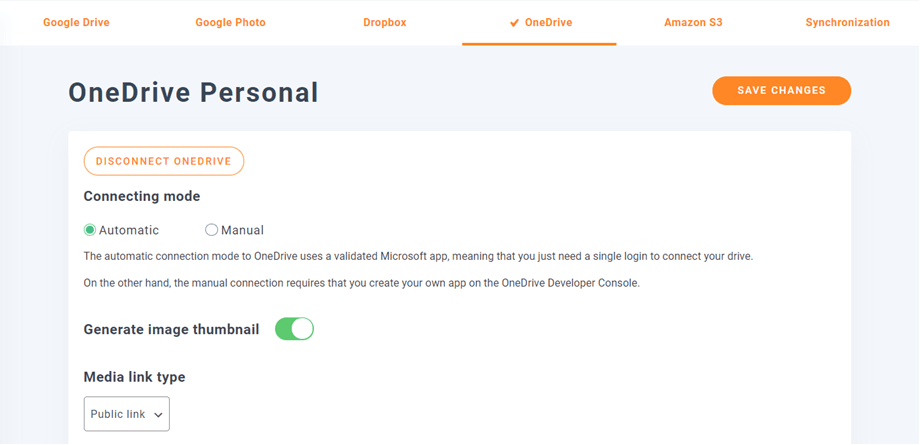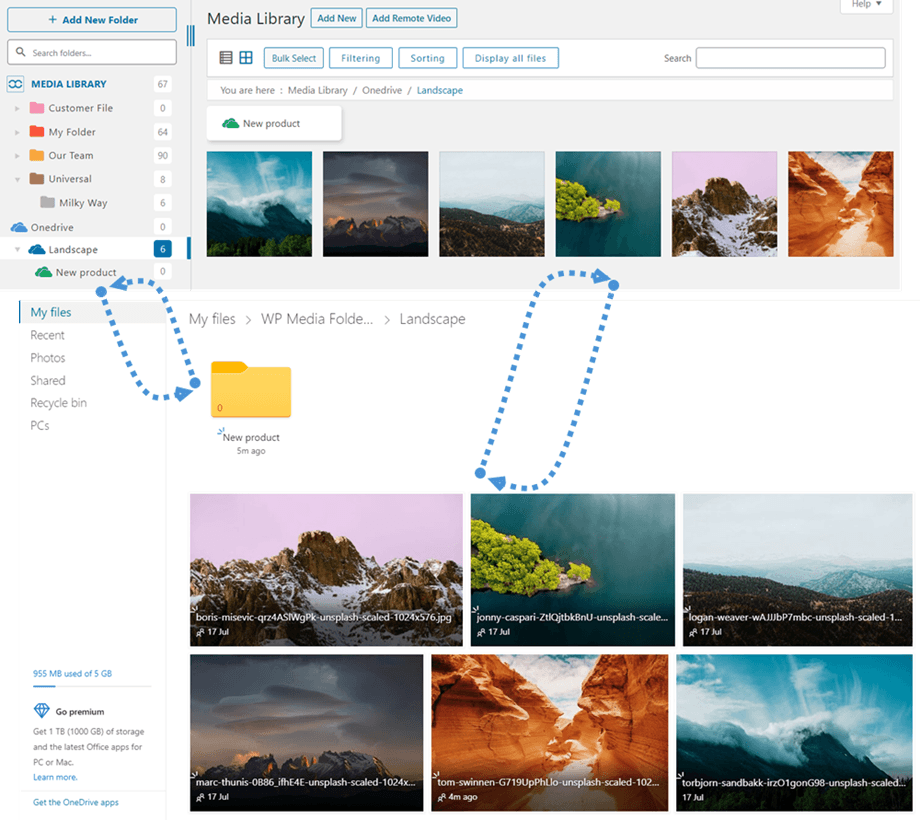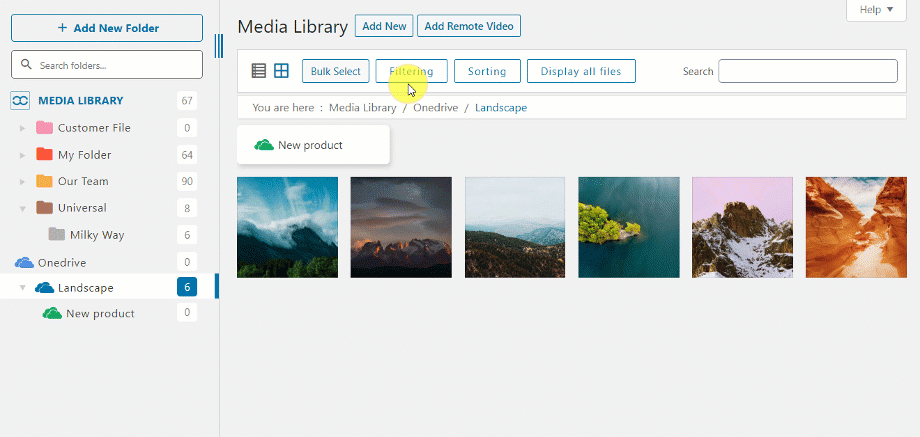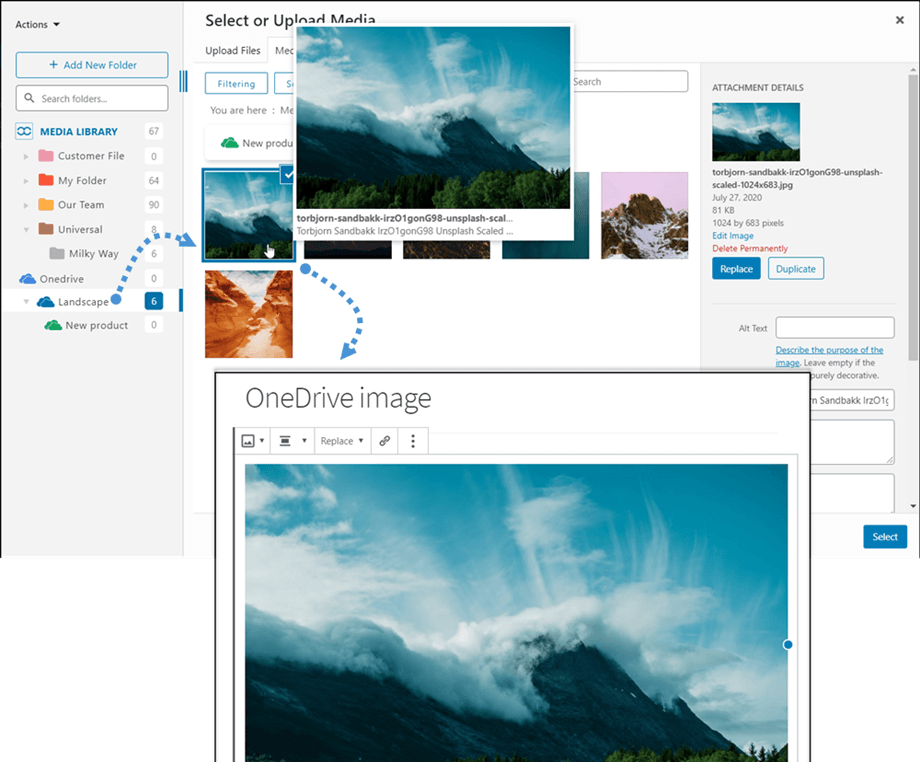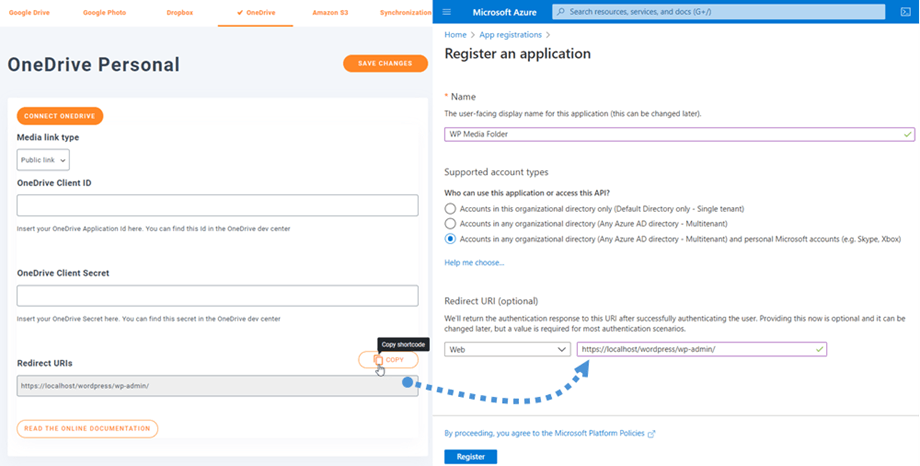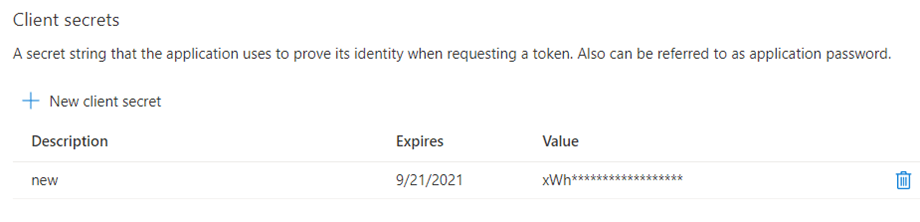WP Media Folder : OneDrive személyes integráció
1. Jelentkezzen be OneDrive WP Media Folder
Térjen vissza a WordPress irányítópultjára, és kattintson a Beállítások > WP Media Folder > Felhő > OneDrive lap > OneDrive Personal beállítások . Először is beállíthatja a képek miniatűrjét.
Képbélyegkép generálása: Ez a lehetőség miniatűrképeket generál, és tárolja őket felhőfiókjában. A miniatűrök a WordPress beállításai szerint jönnek létre, és a képek beágyazásakor használatosak (a teljesítmény érdekében)
Kérjük, válassza ki a médiahivatkozás típusát :
- Nyilvános hivatkozás: létrehozhat egy nyilvánosan elérhető hivatkozást a fájlokhoz, és befolyásolhatja a felhőfájlok megfelelő jogait (Megosztott hivatkozás)
- Privát link: AJAX hivatkozás, rejtse el a felhőhivatkozást, hogy megőrizze a fájl eredeti hozzáférési jogát
Ezután csatlakozhat a Dropbox fiókhoz automatikus vagy kézi módban :
Automata üzemmód
Mostantól sok időt takaríthat meg, miközben csatlakozik a OneDrive szerverhez. Először is, a funkció használatához össze kell kapcsolnia Joomunited fiókját a Menü Beállítások > Általános menüpontban, kattintson a WordPress beállítások linkre, ha még nem csatlakozott.
Ezután lépjen vissza a beépülő modul Beállítások > WP Media Folder > Felhő > OneDrive lapjára, és kattintson OneDrive csatlakoztatása gombra a OneDrive Personal részben.
Ezután kövesse a következő lépéseket a kapcsolat befejezéséhez.
Olyan gyorsan, igaz? Igen, tudjuk. :) Sikeres legyen a kapcsolat ☺ Ha sikerült, akkor OneDrive -ban és WP Media Folder is létrehozhatsz mappákat és almappákat - minden automatikusan szinkronizálva lesz!
Manuális mód
OneDrivetechnikai változásai miatt a kézi mód már nem támogatott a személyes fiókoknál.
2. Hogyan működik? Mit tehetek OneDrive?
Hogyan működik?
WP Media Folder gyökérmappát hoz létre OneDrive on a webhely nevével.
WP Media Folder OneDrive hoz hozzáadott összes mappa és almappa ezzel a mappával lesz szinkronizálva ( WP Media Folder – {sitename}). És fordítva, OneDrive gyökérmappájában lévő szinkronizálva lesz a Wordpress médiakönyvtárával.
Mik a szinkronizálási irányok?
Mindkét irányban működik! Hozzáadhat egy fájlt OneDrive hoz, és megtekintheti WP Media Folder, vagy hozzáadhat egy fájlt WP Media Folder , és megtekintheti OneDriveban. Ez azt is jelenti, hogy OneDrive szinkronizáló szoftverrel kezelheti WP Media Folder fájlokat az asztalról.
A WP Media Folder Onedrive integráció lehetővé teszi, hogy 3 típusú műveletet hajtson végre a médiával:
- Importálja a OneDrive adathordozót a WP Media Folder (a kapcsolat után automatikusan működik)
- Importáljon OneDrive adathordozót a WordPress médiakönyvtárba
- A OneDrive adathordozót közvetlenül a tartalomba ágyazhatja be. Ebben az esetben a média OneDriveról lesz betöltve a tartalomba, nem a szerveréről.
3. Microsoft OneDrive alkalmazás regisztrációja
A OneDrive integráció külön kiegészítőként kerül terjesztésre. A WP Media Foldermellett telepítenie kell ezt a bővítményt (bővítményt). A kiegészítő tartalmazza a Google Drive, a Google Photo, a Dropbox, a OneDrive Business és az Amazon S3 integrációját is.
Először is szüksége van egy Microsoft Azure Appra, hogy összekapcsolja webhelyét egy OneDrive Personal-fiókkal. Lépjen a https://portal.azure.com/ , jelentkezzen be, és kattintson az Új regisztráció gombra.
A Jelentkezési űrlap regisztrálása oldalon állítson be egy alkalmazásnevet, másolja be webhelye URL-jét az Átirányítási URL mezőbe , majd kattintson a Regisztrálás gombra.
A Támogatott fióktípusok részben válassza ki a " Fiókok bármely szervezeti címtárban (Bármely Azure AD-címtár – többbérlős) és a személyes Microsoft-fiókok (pl. Skype, Xbox)" lehetőséget.
Már majdnem kész - innentől van egy Alkalmazásazonosítód (Client ID), csak a jelszó hiányzik. A bal oldali menüben lépjen a Tanúsítványok és titkok , majd kattintson az Új ügyfél titkos gombra, hogy létrehozzon egyet. Ezt követően töltse ki a Leírást és állítsa be a Lejáratokat .
A Hozzáadás gomb megnyomása után azonnal létrejön egy jelszó (Client Secret) másold ki, mert hamarosan szükséged lesz rá.