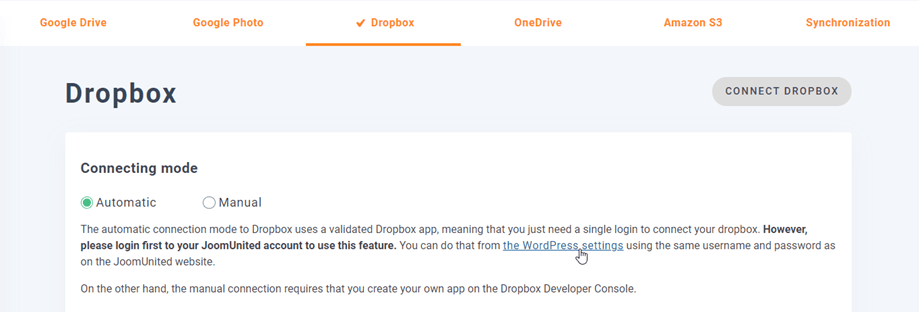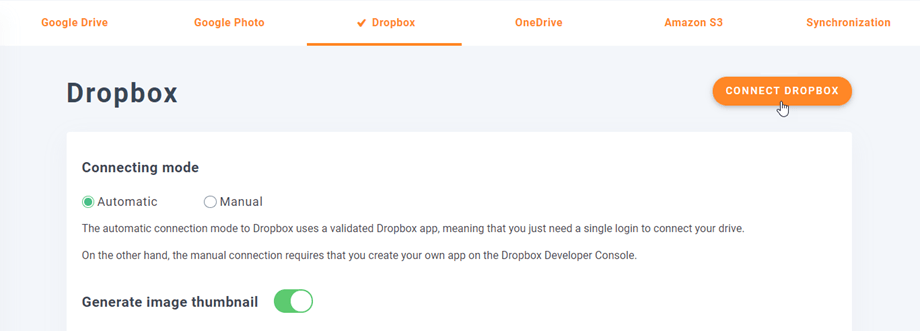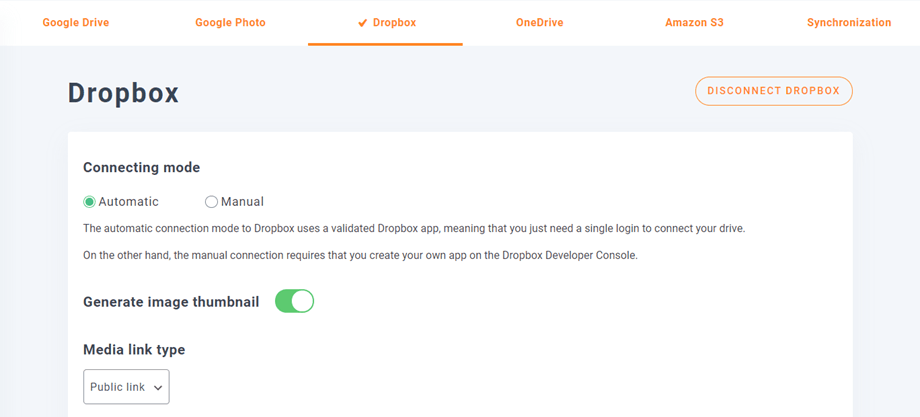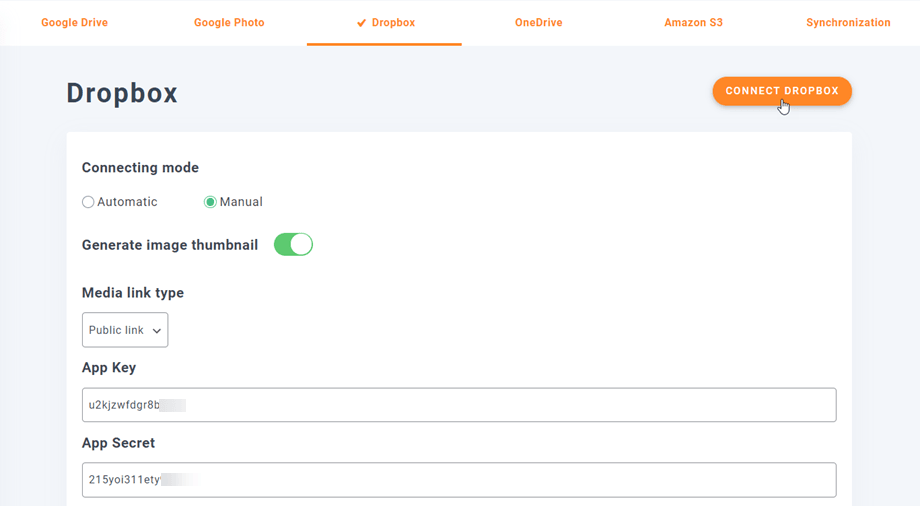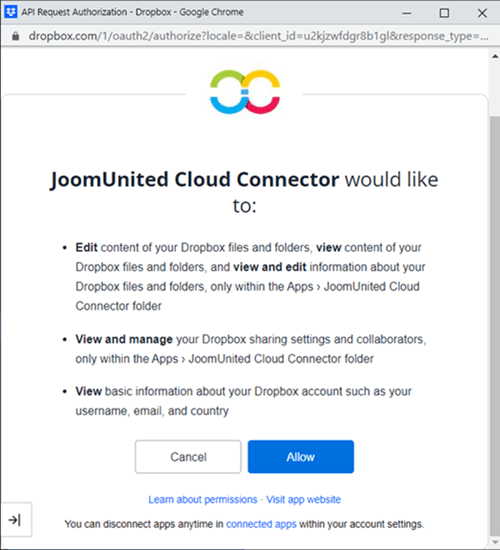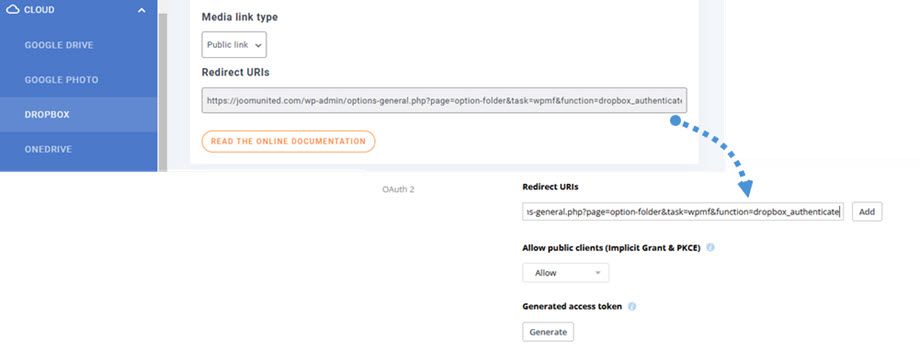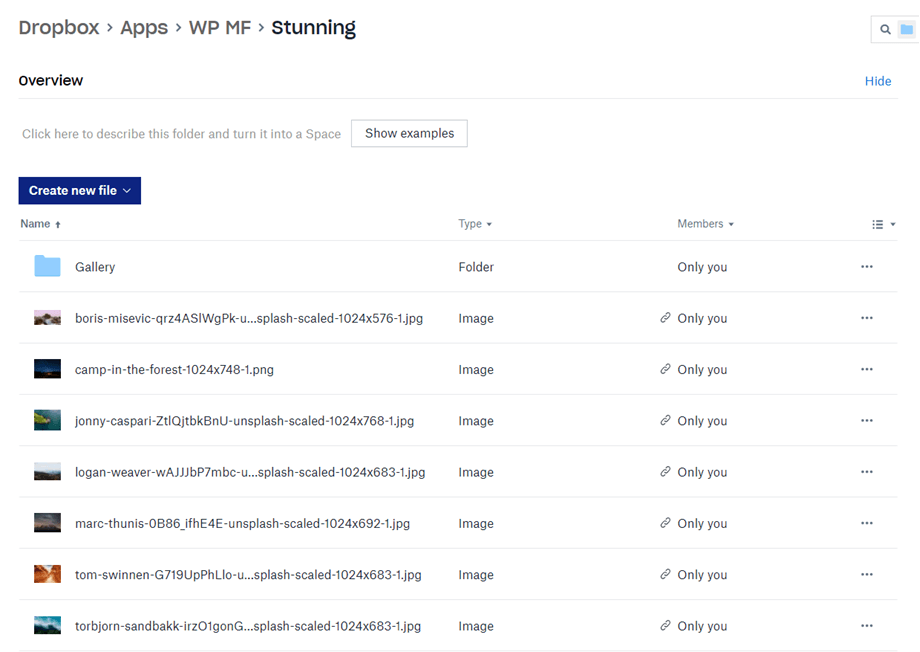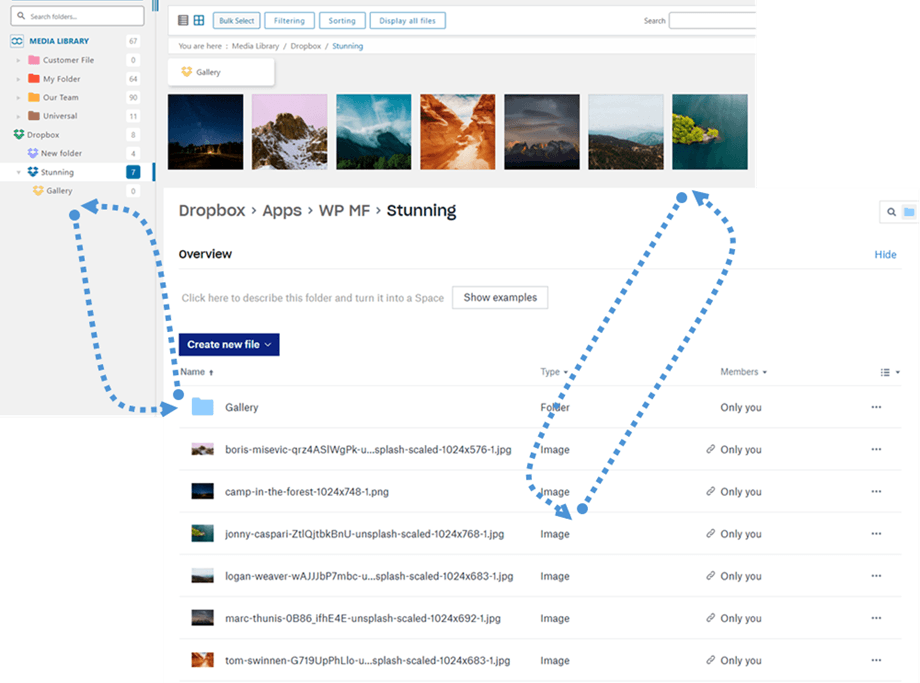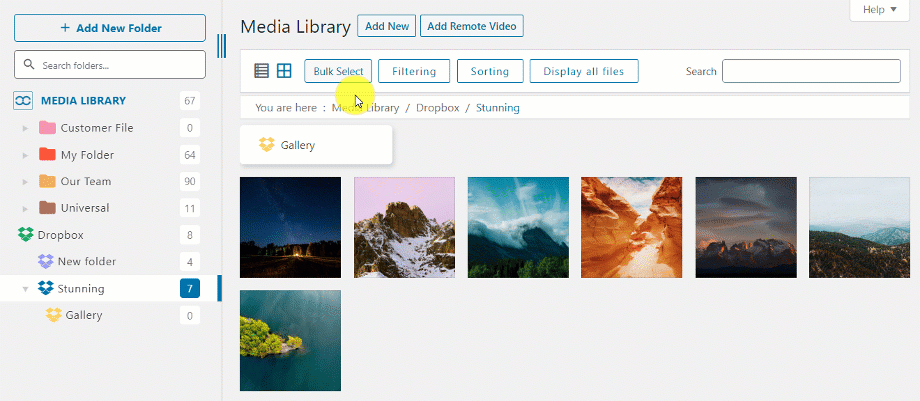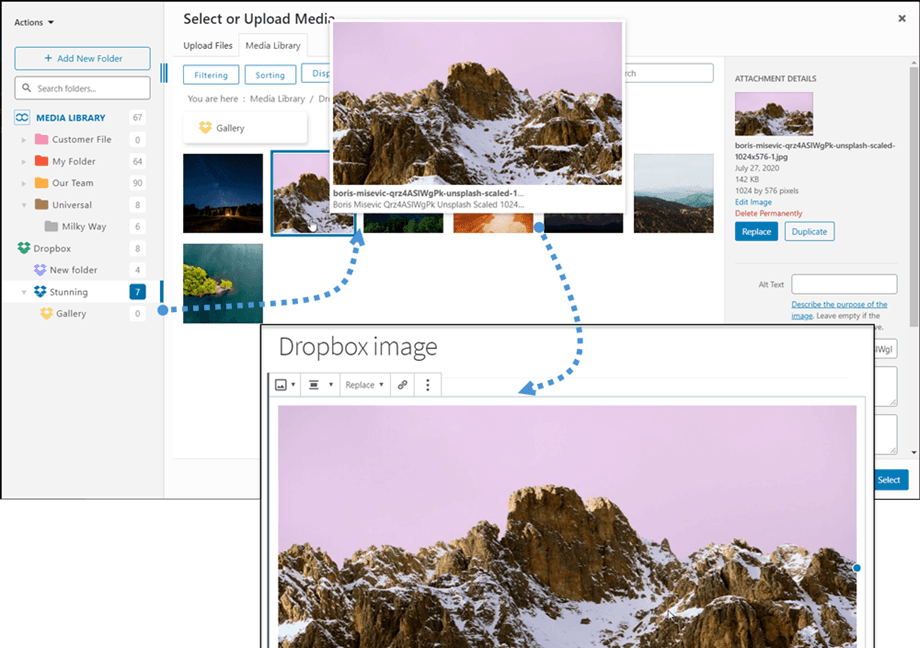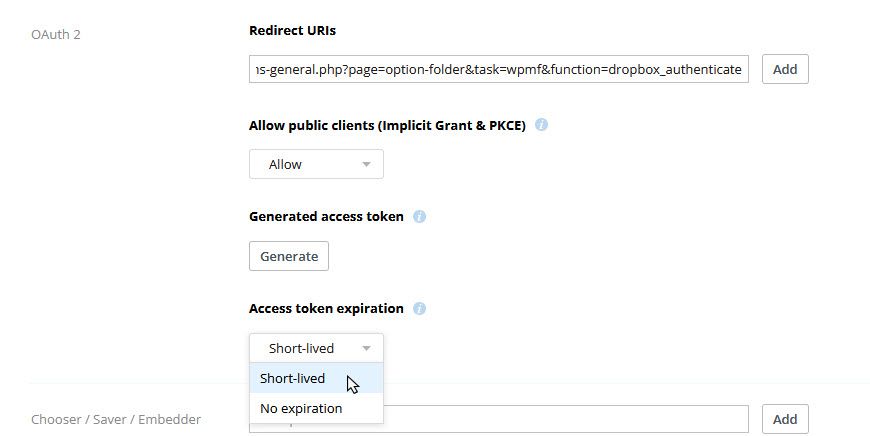WP Media Folder Addon: Dropbox integráció
1. Jelentkezzen be a Dropboxba a WP Media Folder
Az integráció befejezéséhez lépjen vissza a WordPress irányítópultjára, és kattintson a menü Beállítások > WP Media Folder > Cloud > Dropbox fülére. Először is beállíthatja a képek miniatűrjét.
Képbélyegkép generálása: Ez a lehetőség miniatűrképeket generál, és tárolja őket felhőfiókjában. A miniatűrök a WordPress beállításai szerint jönnek létre, és a képek beágyazásakor használatosak (a teljesítmény érdekében)
Ezután válassza ki a médiahivatkozás típusát :
- Nyilvános hivatkozás: létrehozhat egy nyilvánosan elérhető hivatkozást a fájlokhoz, és befolyásolhatja a felhőfájlok megfelelő jogait (Megosztott hivatkozás)
- Privát link: Az AJAX hivatkozás elrejti a felhőalapú hivatkozást, hogy megőrizze a fájl eredeti hozzáférési jogát
Ezután csatlakozhat a Dropbox fiókhoz automatikus vagy kézi módban :
Automata üzemmód
Mostantól sok időt takaríthat meg, miközben csatlakozik a Dropbox szerverhez. Először is, ennek a funkciónak a használatához össze kell kapcsolnia Joomunited fiókját a Menü Beállítások > Általános menüpontban , kattintson a WordPress beállítások linkre, ha még nem csatlakozott.
Ezután lépjen vissza a plugin Beállítások> WP Media Folder > Cloud> Dropbox fülre , és kattintson a jobb sarokban található Connect Dropbox
Ezután kövesse a következő lépéseket a kapcsolat befejezéséhez.
Olyan gyorsan, igaz? Igen, tudjuk. :)
Manuális mód
Az előző lépésben megadott hitelesítő adatokkal lépjen a WordPress adminisztrátor oldalára, és kattintson a menü Beállítások > WP Media Folder > Cloud Connection fülre > Dropbox beállításai szakaszra, és illessze be a
- Alkalmazáskulcs
- Alkalmazás titka
Ezután mentse a konfigurációt, majd kattintson a Connect Dropbox gombra.
Érvényesítenie kell a hozzáférési jogosultságot az alkalmazás-hozzáféréshez – egyszerűen kattintson az Engedélyezés gombra.
A kapcsolatnak sikeresnek kell lennie ☺ Ha ez sikeres, létrehozhat mappákat és almappákat a Dropbox-ban és a WP Media Folder. Minden automatikusan szinkronizálódik!
Frissítés a Dropbox v1 API-ról a v2 API verzióra
A Dropbox API-ban 2022. február 19-én bekövetkezett jelentős változás miatt a korábban létrehozott Dropbox alkalmazásoknak az API v2 frissítése szükséges ahhoz, hogy újra működjenek. Ha alkalmazását nemrégiben hozták létre az említett dátum előtt, vagy az automatikus csatlakozási szoftvert használta (nem hozott létre egyéni alkalmazást), akkor a probléma megoldásához valószínűleg csak ki kell jelentkeznie/bejelentkeznie.
Ha nem, kövesse ezeket a lépéseket, hogy áthelyezze adatait a régi Dropbox alkalmazásból egy új alkalmazásba.
1. lehetőség: Továbbra is használja a régi Dropbox alkalmazást
1. eset: Ön automatikus csatlakozót használt
Ez a legegyszerűbb forgatókönyv. nyissa meg a beépülő modul Beállítások > WP Media Folder > Felhőkapcsolat > Dropbox lapot, és válassza le a Dropbox-fiókról való csatlakozást/csatlakozzon újra.
2. eset: Ön egy nemrég létrehozott egyéni Dropbox alkalmazást használt
Kérjük, próbálja meg hozzáadni az engedélyezett átirányítási URI-ket a Dropbox beállításaiban a Dropbox alkalmazáshoz , és csatlakoztassa újra a Dropbox fiókot WP Media Folder . Ha működik, csak ennyit kell tennie.
Ha ez az eljárás nem működik, lépjen az alábbi 2. lehetőségre.
Adja hozzá az engedélyezett átirányítási URI-kat az OAuth 2 alá:
Az Engedélyek lapon pedig az alábbi képen látható engedélyeket kell beállítani. Ezután kattintson a Migráció gombra.
Ezután csatlakoztassa újra az alkalmazást WP Media Folder beállításai közül
2. lehetőség: Csatlakoztasson egy új Dropbox alkalmazást, és helyezzen át fájlokat
1. lépés: Hozzon létre egy új Dropbox alkalmazást , és csatlakoztassa Dropbox fiókját a WP Media Folder beállításainál. A folytatáshoz kövesse a jelen dokumentáció 1. fejezetében részletezett lépéseket.
2. lépés: Helyezze át a Dropbox fájlokat, és szinkronizálja újra
Miután csatlakoztatta az új Dropbox alkalmazást a WordPress webhelyéhez, át kell helyeznie az összes mappát és fájlt a Dropbox régi alkalmazás gyökérmappájából.
Csak húzza át az összes mappát az új alkalmazás által használt új mappa alá. Ezután várja meg a teljes szinkronizálást, az adatmennyiségtől függően ez eltarthat egy ideig.
2. Hogyan működik? Mit tehetek a Dropbox-szal?
Hogyan működik?
WP Media Folder létrehoz egy gyökérmappát a Dropboxon a webhely nevével.
WP Media Folder Dropboxhoz hozzáadott összes mappa és almappa ezzel a mappával lesz szinkronizálva ( WP Media Folder - {sitename}) . És fordítva, gyökérmappájából szinkronizálva lesz a Wordpress médiakönyvtárával.
Mik a szinkronizálási irányok?
Mindkét irányban működik! Felvehet egy fájlt a Dropboxba, és megnézheti azt a WP Media Folder, vagy hozzáadhat egy fájlt a WP Media Folder és megtekintheti a Dropboxban. Ez azt is jelenti, hogy a Dropbox sync szoftver segítségével kezelheti a WP Media Folder fájlokat az asztaláról. Ez őrület - tudjuk! ☺
A WP Media Folder Dropbox integrációja lehetővé teszi, hogy 2 típusú műveletet hajtson végre a médiával:
Az első lehetőség a Dropbox adathordozó WP Media Folder a másolni kívánt mappa kiválasztásával.
A második alternatíva a Dropbox média közvetlen beágyazása a tartalomba. Ebben az esetben a média a Dropbox-ból töltődik be a tartalomba, nem pedig a szerveréről.
3. Hozzon létre egy Dropbox alkalmazást
A Dropbox integrációt külön kiegészítőként terjesztik. Ezt a kiegészítőt (bővítményt) a WP Media Foldermellett kell telepítenie. A kiegészítő tartalmazza a Google Drive, a OneDrive Personal, a OneDrive Business és az Amazon S3 integrációját is.
Először is szüksége van egy Dropbox alkalmazásra, hogy összekapcsolja webhelyét egy Dropbox fiókkal. Nyissa meg a https://www.dropbox.com/developers webhelyet , és hozzon létre egy új alkalmazást.
Ezután állítson be egy alkalmazástípust: „Dropbox API”, „Full dropbox” vagy „App Folder” , és adja meg az alkalmazás nevét .
Már majdnem készen van – az alkalmazás létrejött, és megvan az alkalmazáskulcs és a titok.
Az OAuth 2 szakaszban illessze be a WP Media Folder Dropbox átirányítási URL-címét az Átirányítási URL-ek mezőbe, majd kattintson a Hozzáadás gombra. Az URL-nek a következőnek kell lennie: "https://joomunited.com/wp-admin/options-general.php?page=option-folder&task=wpmf&function=dropbox_authenticate"
A jövőbeni nagyobb biztonság érdekében válassza a „Rövid élettartamú” lehetőséget az OAuth 2 szakaszban > Hozzáférési token lejárata .
Az Engedélyek lapon pedig az alábbi képen látható engedélyeket kell beállítani.