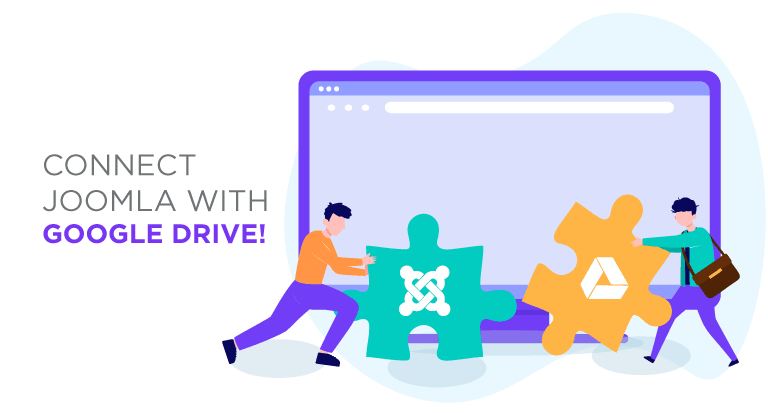Conectați Joomla cu Google Drive!
Există câteva moduri mai ușoare de a gestiona fișierele decât Google Drive. Cu toate acestea, în timp ce Google Drive facilitează partajarea fișierelor echipelor, cea mai mare parte a acțiunii de blogging are loc pe Joomla. Dropfiles este răspunsul JoomUnited pentru a vă gestiona toate fișierele Google Drive direct de pe blogul dvs. Joomla.
Dropfiles este în primul rând un manager de fișiere pentru Joomla, dar unul care știe că, uneori, este mult mai ușor să găzduiești fișiere departe de blogul tău. În lumina acestui fapt, Dropfiles vine cu integrarea completă a Google Drive, permițându-vă să vă gestionați fișierele cloud din Joomla și fișierele Joomla din Google Drive.
Crearea integrării Google Drive și Joomla
Integrarea Google Drive pe blogul dvs. Joomla începe cu o configurație unică care implică crearea unei aplicații Google din consola dezvoltatorilor Google . Trebuie să alegeți un nume pentru aplicație și, eventual, să activați API-ul Google Drive dacă aceasta este prima dvs. configurație.
Webmasteri, simplificați colaborarea fișierelor pentru site-urile web ale clienților cu Dropfiles.
Permiteți clienților să partajeze și să colaboreze în siguranță la fișiere, sporind productivitatea și eficientizând fluxurile de lucru ale proiectelor.
Obțineți un avantaj competitiv acum!
Apoi, creați un nou set de acreditări OAuth; Este posibil să fie nevoie să vizitați ecranul de consimțământ Configurare pentru a seta un nume de produs. Indiferent, veți ajunge să creați un nou ID client, care reprezintă site -ul dvs. Joomla. Trei setări sunt cele mai importante:
În primul rând, selectați tipul de aplicație web și furnizați un nume. În al doilea rând, setați originea JavaScript autorizată la adresa site -ului dvs. web, excluzând www. A treia și ultima directivă este de a seta URI -urile de redirecționare autorizate, așa cum se arată, adăugând următorul șir la numele dvs. de domeniu: /administrator/index.php?option=com_dropfiles&task=googledrive.Authenticate. Apoi veți primi acreditările.
Acest pas va finaliza configurarea Google Drive, oferindu -vă un ID client și un secret care intră în fila de configurare a conexiunii cloud de pe Joomla. Actualizați -vă acreditările, salvați, apoi faceți clic pe butonul Connect pentru a integra Google Drive cu blogul dvs. Joomla. Este atât de simplu!
Utilizarea managerului de fișiere Google Drive de la Joomla
Ce înseamnă să folosești Google Drive chiar în Joomla? Când stabiliți această conexiune în Joomla, Google Drive creează un folder rădăcină cu numele blogului dvs. Pe site -ul dvs. Joomla, DropFiles vă permite să creați un nou tip de categorie - un nou folder Google Drive - care este găzduit în acest folder rădăcină de pe Google Drive.
Orice altceva funcționează exact ca înainte, doar de data aceasta, DropFiles devine un manager de fișiere Google Drive găzduit pe blogul dvs. Joomla. Această integrare vine și cu avantajele adăugate pe care fișierele le rezidă pe Google Drive, dar DropFiles face acest lucru fără a lua niciun control.
Sincronizarea automată Google Drive
De fapt, DropFiles gestionează toată sincronizarea pentru dvs. Managerul de fișiere Joomla ascultă modificările fișierelor dvs. și reacționează în consecință. Pe deasupra manipulării creării și ștergerii fișierelor, managerul de fișiere Joomla sincronizează modificările atât la fișiere, cât și la foldere.
DropFiles acceptă tot felul de fișiere, pentru care sincronizează numele, descrierile și datele de creare și actualizare cu Google Drive. Extensia Joomla sincronizează, de asemenea, categoriile Joomla, analog cu subfolderele Google Drive, ori de câte ori creați altele noi sau dacă le mutați, redenumiți sau ștergeți.
Mai mult, sincronizarea Dropfiles funcționează în ambele moduri - dacă faceți o schimbare pe Google Drive, aceasta va fi reflectată pe Joomla și invers. Aceste modificări se afișează și pe desktop dacă utilizați Google Drive cu managerul de fișiere local.
A avea toate fișierele într -un singur loc este adesea de dorit, chiar dacă asta înseamnă să le păstrezi departe de Joomla. Datorită DropFiles, puteți transforma blogul dvs. într -un fișier de la distanță sau un manager de descărcare, aducând toate caracteristicile Google Drive în Joomla.
Afișați fișierele Google Drive pe Frontend Joomla
Acum, când site -ul nostru este conectat și sincronizat cu Google Drive, putem începe să folosim toate fișierele cloud de pe Joomla ca oricare altul pe care l -am stocat pe server, să vedem cum să afișăm aceste fișiere pe frontend.
Avem două opțiuni pentru a afișa fișiere: ca categorie și introducerea unui singur fișier în frontend, ambele opțiuni sunt disponibile cu fișiere cloud.
În primul rând, pentru a afișa o categorie de cloud, trebuie doar să selectăm categoria din managerul de fișiere și să selectăm tema în secțiunea din dreapta, în sfârșit faceți clic pe Setări Salvare .
După aceasta, trebuie doar să introduceți categoria dvs. făcând clic pe butonul DropFiles din editorul dvs., selectând categoria Google Drive și, în final, făcând clic pe „Introduceți această categorie”.
Există 4 teme pe care le puteți alege:
Mod implicit
GGD
Masă
Copac
După cum puteți vedea, toate temele sunt disponibile cu categoriile de cloud și puteți edita, de asemenea, aspectul ca în orice altă categorie, iar cel mai bun din toate este că categoria provine din cloud, astfel încât să economisiți spațiu de stocare;)
Păstrați fișierele cloud cu accesul limitat
Un alt lucru important pe care îl puteți face cu fișierele cloud este să limitați accesul ca în orice alt fișier pe grup de utilizatori sau pe un singur utilizator, astfel încât vă va permite să vă mențineți fișierele securizate și să creați un depozit personal de utilizator bazat pe folderele Google Drive.
Pentru a limita accesul pe grup de utilizatori, trebuie doar să accesați categoria cloud pe care doriți să o limitați și, în secțiunea potrivită, să căutați secțiunea „Grupuri de utilizatori”.
Acum faceți clic pe „Public” și selectați toate grupurile de utilizatori care vor putea vedea și descărca fișierele.
În cele din urmă, faceți clic pe pictograma „X” din dreapta „Public”, astfel încât publicul să nu poată vedea sau descărca fișiere din categorie.
În cele din urmă, faceți clic pe butonul „Salvați setările” și ați terminat! Acum, categoria va fi disponibilă numai pentru aceste grupuri de utilizatori.
Cealaltă opțiune este de a limita accesul cu restricția unică a utilizatorului , acest lucru poate fi făcut unui singur utilizator sau la întreaga categorie.
Accesați categoria/fișierul pe care doriți să îl limitați și căutați Setări de permisiuni .
Pentru a selecta utilizatorul, trebuie doar să faceți clic pe pictograma persoanei și să selectați utilizatorul care va putea vedea și descărca fișierul/categoria.
Pentru a termina configurația, trebuie doar să faceți clic pe butonul „Salvați setări” și totul va fi făcut, acel utilizator va putea descărca și vedea fișierul/categoria, a fost la fel de simplu de setat ca în orice alt fișier stocat pe serverul dvs.
Ne putem bucura, de asemenea, de noul UX minunat , care face lucrurile mai ușoare decât înainte! Gestionarea fișierelor nu a fost atât de ușoară înainte.
Sunăm pe toți webmasterii!
Îmbunătățiți-vă site-urile clienților cu Dropfiles. Încărcați, clasificați și partajați cu ușurință fișiere, oferind clienților o modalitate simplă și eficientă de a-și gestiona documentele.
Actualizați-vă serviciile de web design astăzi!
Mai multe detalii: Integrarea Joomla și Google Drive >>
Google Drive <> Joomla Video Demo
Când vă abonați la blog, vă vom trimite un e-mail când apar noi actualizări pe site, astfel încât să nu le ratați.