Conectați Microsoft OneDrive la un Manager de fișiere WordPress
Spațiul de stocare este una dintre cele mai importante caracteristici pe care le poate avea un server atunci când creează sau întreține o pagină web, așa că trebuie făcut totul pentru a o salva și datorită acestui instrument pe care îl WP File Download , vei putea economisi o mulțime de spaţiu.
OneDrive este un serviciu de găzduire și sincronizare a fișierelor operat de Microsoft ca parte a suitei sale de servicii online Office. OneDrive permite utilizatorilor să stocheze fișiere și date personale, să partajeze fișiere și să sincronizeze fișiere prin diferite platforme.
Dezvoltatorii de WP File Download au creat un instrument care le permite să fie conectate cu Microsoft OneDrive și, prin urmare, să nu genereze un impact semnificativ asupra spațiului de stocare a serverului.
De ce ar trebui să folosesc un manager de fișiere WordPress OneDrive ?
Această integrare WordPress OneDrive File Manager vă permite să economisiți o mulțime de stocuri într -un mod cu adevărat simplu și nu numai asta, va face lucrurile mult mai ușoare pentru dvs. dacă lucrați cu OneDrive și WordPress prin diferitele instrumente pe care le oferă.
După cum știm, există multe elemente care pot ocupa stocarea pe serverul dvs. și, de asemenea, multe modalități de a salva acest spațiu, acest instrument WP File Download a fost conceput pentru a ajuta serverul cu acest lucru într -un mod cu adevărat simplu.
Acest instrument WP File Download vă permite să vă conectați site -ul WordPress cu OneDrive și, în acest fel, să utilizați toate aceste fișiere pe care le -ați găzduit în cloud cu WP File Download fără a fi nevoie să le descărcați pe serverul dvs., deoarece acestea vor fi indexate doar în același timp. Acest lucru nu va afecta deloc stocarea.
Nu numai că veți avea beneficiile de a nu avea aceste fișiere găzduite pe serverul dvs., veți putea gestiona și fișierele pe care le -ați stocat în OneDrive, acest instrument vă permite să adăugați fișiere în contul dvs., să creați foldere, să ștergeți fișiere, astfel încât să puteți gestiona toate fișierele dvs. OneDrive de pe site -ul dvs. și puteți adăuga și fișiere în OneDrive și le puteți vedea în site -ul dvs. WP. Așadar, dacă doriți să faceți totul salvat în cloud și în afară de gestionarea contului dvs. OneDrive de pe site -ul dvs. WP, acest instrument este perfect pentru dvs.
Căutați o soluție puternică de gestionare a fișierelor pentru site-urile web ale clienților?
WP File Download este răspunsul. Cu funcții avansate, cum ar fi categorii de fișiere, restricții de acces și interfață de utilizare intuitivă.
Impresionați-vă clienții cu organizarea de top a fișierelor!
Cum se stabilește conexiunea OneDrive
Această OneDrive este într-adevăr ușor de activat, mai întâi asigurați-vă că ați instalat add-on (plugin) în plus la WP File Download (addonul include integrarea pentru Google Drive și Dropbox).
Va trebui să accesați https://apps.dev.microsoft.com/login și să vă conectați la contul dvs. Microsoft pentru a crea o aplicație Microsoft.
Acum tastați numele aplicației.
La secțiunea „Platforme” faceți clic pe Adăugare platformă> Web.
Acum accesați WP File Download > Configurare> Cloud Connection> OneDrive Aici veți putea copia adresele URL pentru a -l lipi în aplicația Microsoft.
Acum este aproape finalizat, faceți clic pe Generați o nouă parolă
O parolă va fi generată, o copiați și salvați modificările.
Acum accesați site -ul WP pe WP File Download > Configurare> Conexiune cloud la OneDrive Secțiunea Copiați/Lipiți parola generată și ID -ul aplicației din aplicația Microsoft.
Faceți clic pe Salvați setările ONEDRIVE și conectați OneDrive
Va trebui să vă validați accesul, trebuie doar să faceți clic pe Da
Și asta este totul, un folder rădăcină va fi creat în contul dvs. OneDrive .
Se va adăuga și opțiunea de a crea un folder OneDrive în tabloul de bord WP File Download .
Gestionați fișierele WordPress ca document wordpress Onedrive
Acest instrument minunat vă va permite să creați foldere cu site -ul dvs. WordPress care sunt sincronizate automat cu contul dvs. OneDrive , veți putea încărca „Documente WordPress OneDrive ”.
Accesați WP File Download și faceți clic pe +nou> nou OneDrive Folde r Un folder sincronizat cu OneDrive va fi creat.
Folderul va fi în interiorul folderului rădăcină care a fost creat automat înainte în contul OneDrive .
Și toate media adăugate în folder (în WordPress) vor fi adăugate și în OneDrive , puteți muta și folderele create înainte în contul dvs. în folderul rădăcină și să îl vedeți pe site -ul dvs. WordPress.
Așteptați câteva secunde și în site -ul dvs. WP va apărea folderul cu toate media din interior.
Puteți utiliza toate aceste foldere pentru a încărca fișiere dintr -o parte și pentru a le vedea în cealaltă, asta este magic, nu -i așa?.
Fișiere OneDrive ca fișiere descărcabile WordPress
Toate aceste fișiere pot fi gestionate pe măsură ce celelalte adăugate în serverul dvs., cu teme, filtre și totul din panoul din dreapta.
Pentru a crea o pagină/postare cu OneDrive , accesați pagina/postarea și faceți clic pe "+"> WP File Download .
Selectați folderul OneDrive și faceți clic pe Publicați pagina dvs. WordPress.
Categoria va fi afișată cu tema selectată.
Sunăm pe toți webmasterii!
Îmbunătățiți site-urile web ale clienților dvs. cu WP File Download . Creați depozite de fișiere securizate și personalizabile, permițând clienților să acceseze și să gestioneze cu ușurință fișierele.
Actualizați-vă serviciile de web design astăzi!
După cum puteți vedea în imagine, toate funcțiile sunt aceleași cu cele atunci când utilizați fișiere stocate pe server și puteți, de asemenea, să le conectați la alte platforme cloud, cum ar fi Google Drive, utilizați, de asemenea, toate temele pe care le WP File Download Oferte! Teme pe care le WP File Download Oferte! Ce aştepţi?
Obțineți mai multe informații despre addonul plugin aici: https://www.joomunited.com/wordpress-products/wp-file-download/ onedrive -addon
Când vă abonați la blog, vă vom trimite un e-mail când apar noi actualizări pe site, astfel încât să nu le ratați.
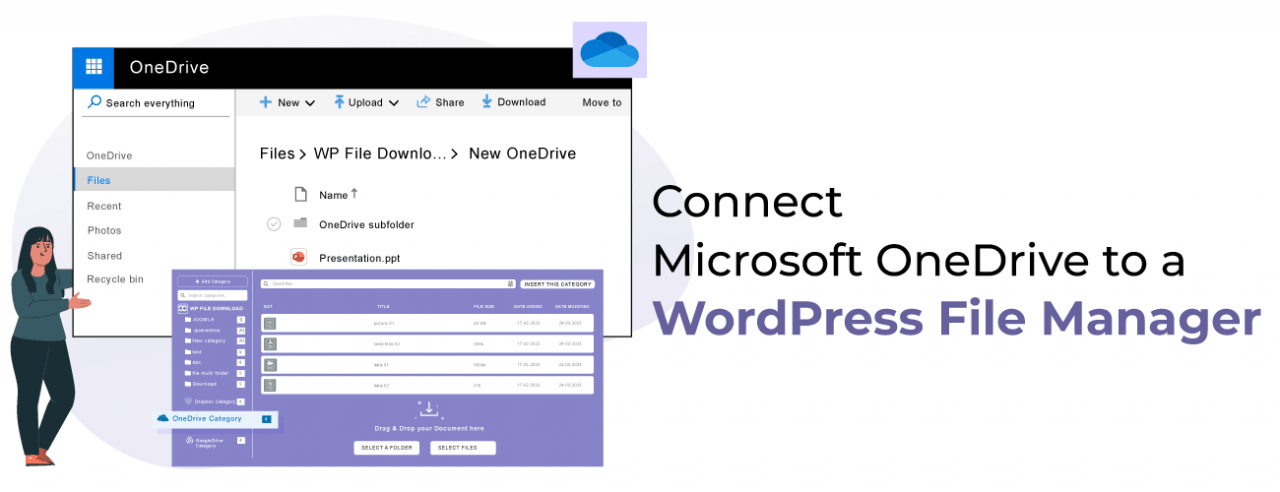





















Comentarii