Cum să creați o galerie WordPress cu media OneDrive
Crearea de galerii cu conținut media găzduit în OneDrive este acum posibilă datorită WP Media Folder și funcțiilor sale de galerii, deoarece permite integrarea bibliotecii noastre media WordPress cu OneDrive.
OneDrive este o platformă cloud puternică care permite conectarea mai multor dispozitive cu mult spațiu de stocare, iar ideea de a o conecta la WordPress pentru a crea galerii este pur și simplu minunată.
WP Media Folder vă va permite să generați galerii direct din OneDrive Personal și Business și în cel mai simplu mod.
Cuprins
Spune la revedere bibliotecii media dezordonate.
WP Media Folder vă permite să clasificați fișiere, să sincronizați foldere cu stocarea în cloud, să creați galerii uimitoare și chiar să înlocuiți imagini fără a întrerupe legăturile.
Optimizați-vă fluxul de lucru media astăzi
Conectarea OneDrive cu biblioteca media WordPress
În primul rând, trebuie să ne conectăm site-ul WordPress, iar pentru a face acest lucru avem nevoie WP Media Folder și suplimentul cloud instalat pe site-ul nostru.
Acum, pentru a începe, accesați Setări > WP Media Folder > Cloud > OneDrive .
Pe acest ecran avem toate opțiunile disponibile pentru OneDrive , pentru acest exemplu, vom folosi un cont personal OneDrive dar îl putem conecta și cu un OneDrive Business, puteți vedea mai multe informații despre asta aici .
Pentru conexiune avem 2 optiuni, cea manuala si cea automata, pentru cea automata tot ce trebuie sa facem este sa ne logam in contul nostru.
Pentru modul Manual, trebuie să găsim ID-ul clientului OneDrive și Secretul clientului OneDrive .
Pentru a obține aceste informații, trebuie să vă conectați la portalul Azure și să înregistrați o aplicație utilizând URL-urile de redirecționare pe care WP Media Folder le arată pe pagina de configurare. La pasul final, vă va oferi informațiile necesare pentru a completa pagina de configurare.
Pentru Automat tot ce trebuie să faceți este să selectați opțiunea și să faceți clic pe Conectare Onedrive .
Acum tot ce trebuie să facem este să ne conectăm la OneDrive și să urmam pașii.
Și magia este făcută! Cont conectat.
Acum putem merge la Media Library și va apărea opțiunea OneDrive .
Pe OneDrive, vom avea folderul rădăcină creat pentru site-ul nostru WordPress unde putem adăuga foldere astfel încât acestea să apară în Biblioteca noastră media (sub opțiunea OneDrive ).
Acum că este conectat, putem începe cu partea amuzantă! Creați galerii minunate cu imagini găzduite în OneDrive Personal sau Business :)
Creați galerii OneDrive în WordPress
Pentru acest subiect am pregătit un folder cu imagini în contul nostru OneDrive .
Acum că avem folderul OneDrive Media, putem continua să vedem cât de ușor este să creezi o galerie din aceste imagini.
Accesați Postarea/Pagina unde ar trebui adăugată galeria și faceți clic pe + și tastați WP Media Folder Gallery , apoi selectați blocul pentru această opțiune.
Acest bloc ne va permite să selectăm folderul pe care îl vom folosi pentru galeria noastră, inclusiv foldere cloud precum cele OneDrive .
Aceasta va încărca toate imaginile din folder cu o previzualizare.
La fel de ușor ca și selectarea unei opțiuni!
Și toate opțiunile sunt pe același editor, pe opțiunile de bloc, vom putea să selectăm tema și să o personalizăm în continuare.
Ca configurație principală, vom vedea 4 teme disponibile, acestea sunt:
Mod implicit
Masonry
Portofoliu
Glisor
Celelalte optiuni sunt:
-Column : numărul de coloane pentru galerie.
-Dimensiunea imaginii galeriei : Dimensiunea miniaturii pentru galerie.
-Dimensiunea casetei luminoase : dimensiunea casetei luminoase deschise după ce faceți clic pe o imagine.
-Acțiune la clic : deschideți o casetă lightbox, redirecționați către o pagină, niciuna, redirecționați către un link personalizat.
-Orderează după : Pentru a comanda imaginea după Personalizat, aleatoriu, Titlu și Data.
-Ordine : regulă pentru ordinea după, crescător și descrescător.
-Actualizare cu conținut nou folder : Această opțiune este utilă dacă dorim să ne menținem galeria actualizată cu toate imaginile pe care le adăugăm în folderul din biblioteca media (sau în OneDrive ).
-Alte file : În celelalte file, vom putea seta opțiuni avansate precum margine, umbră, margini și CSS pentru a personaliza complet și pentru a face galeriile să se potrivească conținutului site-ului nostru.
O galerie minunată plină de opțiuni de personalizare și de a se potrivi conținutului site-ului! Și vom avea, de asemenea, opțiunea de a ne încărca imaginile de pe orice dispozitiv în folderul OneDrive și galeria va fi actualizată automat! Pare magie, nu-i așa? ;)
Sunăm pe toți webmasterii!
Economisiți timp și creșteți productivitatea cu WP Media Folder . Organizați fără efort fișierele media client, creați galerii personalizate și oferiți o experiență de utilizator fără întreruperi.
Actualizați-vă proiectele site-ului acum!
Creați galerii și salvați spațiul de stocare pe server
Minunat este cuvântul pe care îl putem folosi pentru a descrie această integrare, de la gestionarea media de pe orice dispozitiv până la crearea de galerii și salvarea spațiului de stocare al serverului nostru! Cea mai bună parte a acestui lucru este că avem multe opțiuni pentru a conecta biblioteca noastră media la cloud, OneDrive Personal, OneDrive Business, precum și Google Drive și Dropbox.
Ce aştepţi? Începeți să vă gestionați media și galeriile direct din OneDrive de pe orice dispozitiv. Accesați aici și aflați mai multe!
Tutorial cum să utilizați spațiul de stocare personal OneDrive în video
Când vă abonați la blog, vă vom trimite un e-mail când apar noi actualizări pe site, astfel încât să nu le ratați.
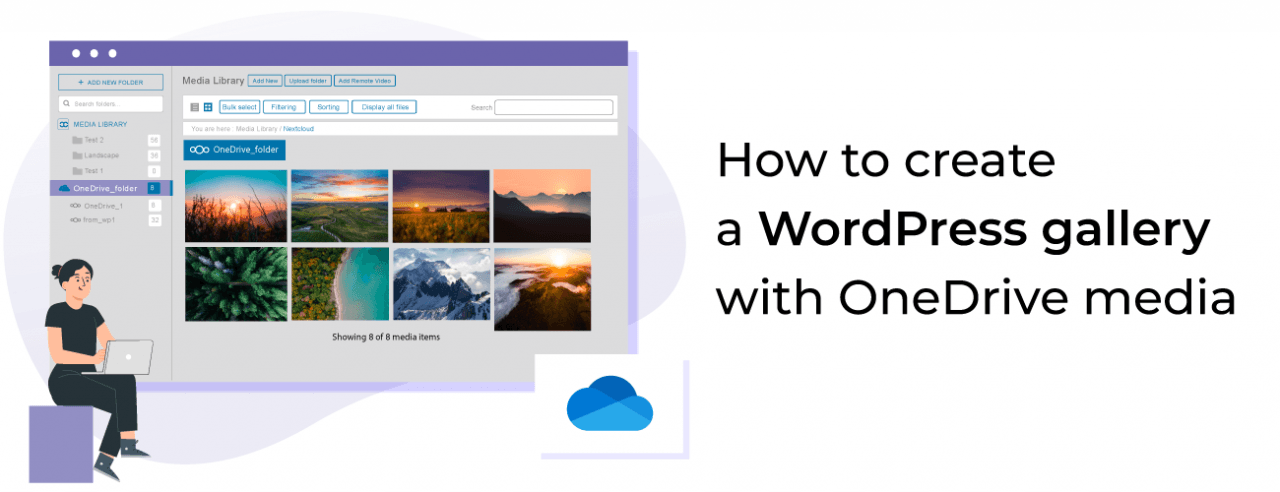

















Comentarii