Cum să sincronizezi Joomla cu OneDrive folosind Dropfiles
Una dintre cele mai mari probleme cu Joomla este stocarea pe server. Motivul ar putea fi numărul de fișiere pe care le-ați stocat pentru a le oferi clienților dvs., dar nu vă faceți griji! Stocarea pe server nu mai este o problemă datorită instrumentului minunat oferit de JoomUnited: Dropfiles . Dropfiles vă permite să vă conectați site-ul cu unele servicii cloud precum OneDrive .
DropFiles este o extensie excelentă care vă permite să creați o versiune descărcabilă a fișierelor dvs. în Joomla. Cu toate acestea, nu vă permite doar să creați versiuni descărcabile ale fișierelor stocate pe serverul dvs. DropFiles are, de asemenea, o integrare care vă va permite să vă conectați site -ul cu contul dvs. OneDrive .
În această postare, vom învăța cât de ușor este să vă conectați site -ul cu un cont OneDrive .
Cum să vă configurați integrarea Joomla OneDrive cu ușurință
Primul pas în această configurație este crearea unei aplicații Microsoft Azure. Procesul este într -adevăr simplu: selectați doar câteva opțiuni și copiați/lipiți unele coduri.
În primul rând, accesați portalul Microsoft Azure și conectați -vă cu contul dvs. Microsoft. Faceți clic pe „+ înregistrare nouă” pentru a începe.
Next, return to your Joomla site and go to Components > Dropfiles > Settings . From the OneDrive section, copy the “Authorized redirect URI”. Apoi, accesați formularul de înregistrare a aplicației și lipiți codul pe care l -ați copiat din secțiunea „Redirect URL”, selectați un nume pentru aplicația dvs. și, deocamdată, puteți face clic pe butonul de înregistrare.
Acum am terminat aproape. Avem ID -ul aplicației și ratăm doar parola (sau secretul clientului). Pentru a obține secretul clientului, accesați meniul din stânga și faceți clic pe „Certificate și secrete”, apoi secțiunea „Secretele clientului” și, în final, faceți clic pe „+ New Client Secret”.
Apoi, trebuie doar să completați descrierea și să setați o dată de expirare.
Acum, totul este finalizat pe partea aplicației, așa că reveniți pe site -ul dvs. pentru a termina configurația. Lipiți ID -ul aplicației în ID -ul Client OneDrive și Client Secret în OneDrive Client Secret .
Acum, salvați configurația și faceți clic pe butonul „Connect”.
Va deschide un pop -up, trebuie doar să faceți clic pe „Da” și totul va fi conectat.
OneDrivevă va arăta un mesaj care scrie „Sunteți deja conectat”. În același timp, Dropfiles va fi creat un folder rădăcină pe contul dvs. OneDrive .
Totul este gata acum, așa că să vedem cum funcționează această sincronizare OneDrive
Ați conectat cu succes site -ul dvs. Joomla cu OneDrive în câțiva pași simpli și acum ar trebui să știți cum funcționează OneDrive Sync.
Now, you can create folders on your Joomla site and see them in your OneDrive account. Sincronizarea funcționează, de asemenea, în sensul opus, așa cum vă vom arăta în continuare.
În primul rând, să ne verificăm tabloul de bord OneDrive .
După cum puteți vedea, este practic gol.
Acum să mergem pe site -ul nostru Joomla pentru a crea un folder OneDrive Accesați Componente> DropFiles și faceți clic pe micuța săgeată care se află pe butonul „Noua categorie”. Apoi, faceți clic pe „New OneDrive Folder”, care va crea un nou folder pe site -ul nostru.
Să adăugăm câteva fișiere pe acest folder OneDrive pentru a vedea dacă aceste fișiere apar și pe OneDrive .
Și dacă mergem la contul nostru OneDrive , vom vedea toate aceste fișiere sincronizate cu acel folder.
Și da! Există: folderul cu toate fișierele din interior. Acum să creăm un folder în OneDrive numit „Folder creat în OneDrive” și apoi, vom vedea dacă acel folder este și pe site -ul nostru Joomla.
Și acum putem merge pe site -ul nostru Joomla și, pe tabloul de bord DropFiles, faceți clic pe „Sincronizați cu OneDrive” și va apărea folderul.
Și da, acolo este! După cum puteți vedea, totul este făcut și acum puteți gestiona site -ul dvs. Joomla din OneDrive și folderele dvs. OneDrive de pe site -ul dvs. Joomla.
Sincronizarea se întâmplă în diferite moduri și în diferite forme. Din configurația DropFiles, puteți alege cum se comportă pluginul pe măsură ce sincronizează OneDrive cu DropFiles. For instance, you can choose the synchronization method and set a synchronization periodicity to align your Joomla blog files with OneDrive every few minutes.
Cu toate acestea, o actualizare mai recentă elimină necesitatea unei periodicitate de sincronizare. DropFiles acceptă acum, de asemenea, notificări push, similare cu cele de pe smartphone. In simple terms, push notifications trigger whenever you upload, change or delete a file either on Joomla or on OneDrive. În acel moment, Dropfiles sincronizează imediat schimbarea.
La fel de simplu ca utilizarea depozitării dvs. OneDrive
Soluția de a salva stocarea serverului este la fel de simplă ca utilizarea stocării dvs. OneDrive . De asemenea, veți putea să vă gestionați fișierele OneDrive de pe site -ul dvs. Joomla și să vă gestionați fișierele Joomla din contul dvs. OneDrive .
You will be able to create awesome articles with a downloadable version of your OneDrive files and will look exactly like any other file stored in your server and will be able to use the new previewer . Tot ce trebuie să faceți este să obțineți abonamentul DropFiles aici și să îl instalați pe site -ul dvs. Joomla. Ce aştepţi?
Când vă abonați la blog, vă vom trimite un e-mail când apar noi actualizări pe site, astfel încât să nu le ratați.
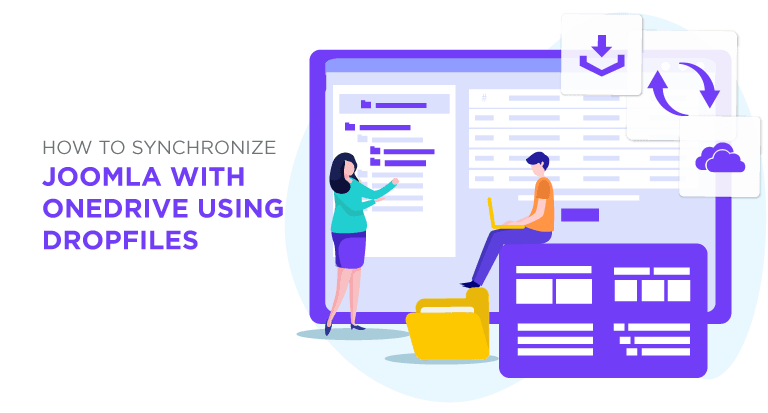
















Comentarii