Sincronizator și organizator pentru bibliotecă media WordPress
Poate că ați cumpărat deja sau vă gândiți să cumpărați licența pentru WP Media Folder , dar credeți că poate fi un proces obositor să creați toate acele foldere pe care le-ați creat deja și să treceți toate fișierele deoarece WP media folder rezolvă acest lucru pentru dvs. prin utilizarea importatorului de fișiere de server și a sincronizării.
WP Media Folder vă ajută să vă organizați toate fișierele de la 0, dar ce se întâmplă dacă aveți deja o structură creată și nu doriți să începeți din nou? Acest instrument minunat vă va ajuta cu el.
Spune la revedere bibliotecii media dezordonate.
WP Media Folder vă permite să clasificați fișiere, să sincronizați foldere cu stocarea în cloud, să creați galerii uimitoare și chiar să înlocuiți imagini fără a întrerupe legăturile.
Optimizați-vă fluxul de lucru media astăzi
Cum se utilizează acest importator FTP WordPress
Pentru a utiliza importatorul său FTP WordPress, accesați Setări> WP Media Folder > Import/Export , în Folderele Import Server Selectați folderele pe care doriți să le importați și faceți clic pe Folder Import.
Așteptați până la încheierea procesului, în sfârșit, veți vedea folderele și subfolderele din interiorul managerului dvs. media, cu adevărat ușor.
Toate dosarele și media vor fi în managerul dvs. media după cum puteți vedea în imagine.
Comandați totul dintr -o dată cu această sincronizare a folderului Server WordPress
Acest instrument de sincronizare a folderului Server WordPress va facilita o mare parte a lucrărilor, deoarece va ajuta la sincronizarea folderelor de la serverul dvs. la WordPress Media Library și invers.
Doar accesați și selectați mai vechi (în serverul dvs.) pe care doriți să îl sincronizăm cu biblioteca media și selectați folderul din biblioteca Media WordPress pe care o veți utiliza pentru sincronizare, puteți decide dacă doriți să faceți sincronizarea numai de la server la bibliotecă sau dacă doriți acest lucru în ambele moduri (biblioteca media și serverul).
Pentru acest exemplu, un folder va fi creat în server (nume: folder to sincronizat) pe care îl vom completa cu imagini și unul în biblioteca WordPress (nume: folder nou) care va fi gol.
Pentru a utiliza cele două moduri de sincronizare, faceți clic pe activați sincronizarea și activați 2 moduri de sincronizare și selectați folderul din server și biblioteca unde doriți să activați sincronizarea (dacă nu doriți ca modificările pe care le faceți în bibliotecă să fie reflectate în folderul serverului dvs., nu activați sincronizarea în 2 moduri).
Apăsați butonul Adăugare
În cele din urmă, setați minute de întârziere de sincronizare, faceți clic pe Adăugare la coadă și așteptați următoarea sincronizare.
Puteți adăuga fișiere în folderul bibliotecii, așteptați întârzierea de sincronizare și le puteți vedea în folderul serverului, asta este magic, nu -i așa? Puteți adăuga subfolder și media în interiorul unuia dintre cele două foldere și veți vedea modificările în cealaltă.
Crearea unui subfolder în bibliotecă.
Așteptați câteva minute pentru următoarea sincronizare în funcție de sincronizarea folderului, în funcție de întârzierea definită
Aceste foldere au fost sincronizate (folder pentru sincronizare în server și folder nou din bibliotecă), iar noul folder (creat pe bibliotecă) este acum disponibil pe ambele părți. Se poate face cu toate modificările pe care le faceți în folderele care au fost sincronizate pe ambele părți (dacă cele 2 moduri de sincronizare este activă) puteți adăuga media în interiorul oricăreia dintre foldere și să o vedeți în cealaltă.
Este o modalitate mai bună de a edita și de a crea foldere fizice, deoarece acest lucru nu va deteriora adresele URL și nu va afecta SEO bun al paginii dvs., doar imaginați -vă, toate funcțiile WP Media Folder dintr -un folder situat pe server.
Păstrați totul în ordine cu acest organizator de bibliotecă WordPress
Acest organizator de bibliotecă WordPress este un instrument foarte puternic și util, deoarece există multe lucruri care pot fi făcute cu acesta, de exemplu, puteți schimba informațiile și opțiunile fiecăruia dintre fișiere.
Există, de asemenea, o opțiune pentru a edita scala o Imaginea, faceți clic pe Editare.
Și toate opțiunile vor fi afișate.
Puteți utiliza WP Media folder ca organizator, deoarece are o manipulare ușoară, puteți crea foldere doar cu un clic, puteți adăuga fișiere în orice folder doar prin glisarea lor de pe desktop sau selectarea fișierului direct în foldere.
După renunțarea la fișier, veți vedea o taxare de notificare și apoi, fișierul va fi disponibil în biblioteca dvs. WordPress (dacă ați sincronizat folderele, fișierul va fi disponibil și în server).
Galerie de imagini din folderul Media WordPress
Da, nu este doar un manager de folder Media WordPress. Acest plugin vine cu o mulțime de caracteristici, între acestea, o îmbunătățire minunată a galeriei WordPress cu 4 teme diferite (totuși, addonul dedicat galeriei vine cu mai multe teme și caracteristici ale galeriei) și fiecare temă are propriile opțiuni implicite.
Partea bună este că puteți crea o galerie din folderul media și chiar din folderul serverului dacă ați activat sincronizarea serverului. În plus, există o opțiune de a -ți crește automat galeria cu imagini noi găsite în foldere.
 Și aici vine temele, ați obținut o îmbunătățire a temei implicite cu dimensiuni de imagini, cutia de lumină și plăci foto, tema portofoliului, o temă de glisare de imagine și o Masonry ca o temă.
Și aici vine temele, ați obținut o îmbunătățire a temei implicite cu dimensiuni de imagini, cutia de lumină și plăci foto, tema portofoliului, o temă de glisare de imagine și o Masonry ca o temă.
Pentru a utiliza aceste galerii atunci când editați/creați o postare sau o pagină, trebuie doar să adăugați WP Media Folder Gallery.
Faceți clic pe folderul pe care doriți să îl utilizați și apoi pe Galeria Create .
Blocul va fi adăugat cu opțiunea de a elimina suportul din categorie și de a încărca alte imagini.
Sunăm pe toți webmasterii!
Economisiți timp și creșteți productivitatea cu WP Media Folder . Organizați fără efort fișierele media client, creați galerii personalizate și oferiți o experiență de utilizator fără întreruperi.
Actualizați-vă proiectele site-ului acum!
După cum ați văzut, nu este doar un organizator, acest plugin vă va ajuta să aveți o experiență și un design mai bun WordPress cu galeriile minunate .
Ce aştepţi? Vino să vezi acest plugin minunat https://www.joomunited.com/wordpress-products/wp-media-folder
Când vă abonați la blog, vă vom trimite un e-mail când apar noi actualizări pe site, astfel încât să nu le ratați.
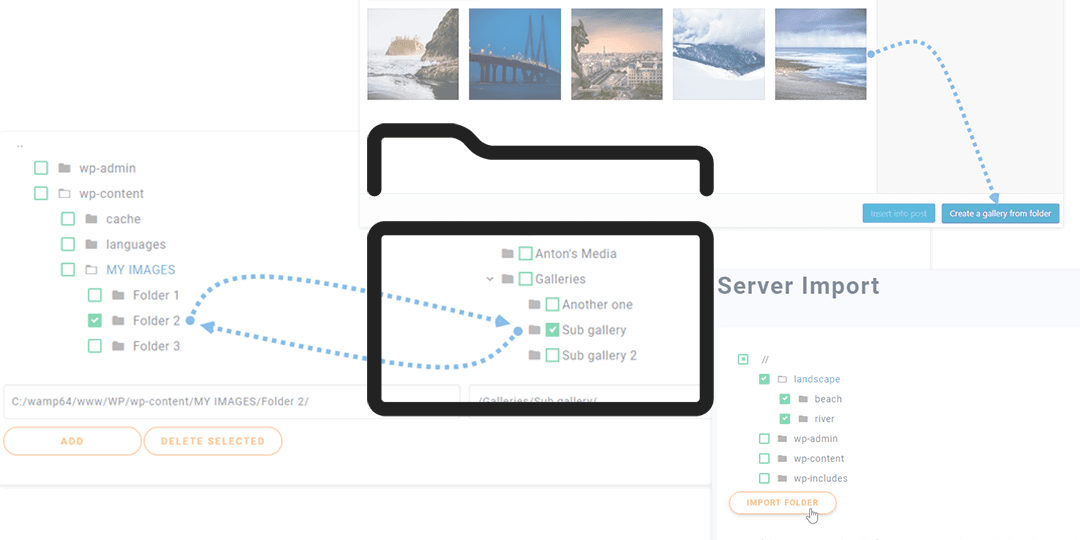




















Comentarii