如何在 PDF 文件内容中制作 WordPress 索引和搜索
如果您尝试在 WordPress 中创建站点索引并搜索 PDF 文件,本指南适用于您!
在 WordPress 网站上,您可以毫无问题地上传和提供 PDF 文件,但搜索功能始终对您的用户查找和下载他们想要的确切文件非常有帮助,并且使用 WP 文件下载 完全可以(而且简单WP File Download 。
在本指南中,我们将了解如何通过几个步骤创建 WordPress 索引并在 PDF 文件中进行搜索。
表中的内容
为 WordPress 设置文档库文件搜索引擎
要为 WordPress 设置文档库文件搜索引擎,您可以观看以下视频。
提供在 WordPress 中搜索 PDF 文件的功能有什么好处吗?
简短的回答是肯定的! 但实际的问题是为什么我要提供在 WordPress 中搜索 PDF 文件的功能?
作为最好的构建平台之一,WordPress 提供了以多种格式上传文件的选项,以允许网络与用户共享所有类型的文档。
这里重要的一点是,无论您拥有哪种类型的网站,您通常都希望提供 PDF 文件,它可能只是一张发票、服务条款,也可能是我们可以提供的一本书。
在任何这些情况下,您可能需要尽快找到特定的 PDF 文档,否则,我们可能需要花费大量时间来查找文档。
这是一般情况下的情况,但如果我们有一家电子书店、一个大型在线图书馆,或者我们想提供任何类型的 PDF 来出售它们,那又如何呢?
在这些情况下,我们的用户在购买/下载 PDF 之前肯定需要一种方法来查找 PDF,否则,他们可以就这样离开它并离开操作以在另一个站点上下载/查找 PDF 文档。
这很难,但确实如此,不是吗? :)
我们应该知道 WordPress 搜索提供了执行此操作的功能,但它不是在 PDF 文件之间搜索的最佳方式,因为它将搜索文档的标题和简短描述,而 WP File Download则不是这种情况。
使用 WP File Download,您的用户可以搜索一个字符串,它会查找包含该字符串的文档,不管它是在文档的开头、结尾还是中间!
我们的网站将拥有最好的搜索系统,我们的客户将很乐意通过单击搜索按钮找到他们想要的内容。
让我们看看怎么做!
正在为客户网站寻找功能强大的文件管理解决方案?
WP File Download就是答案。 具有文件类别、访问限制和直观 UI 等高级功能。
一流的文件组织给您的客户留下深刻印象!
如何使用插件搜索 WordPress PDF 文件
在 PDF 文件中进行搜索的最佳和最简单的方法是使用插件,在这种情况下,我们将使用 WP File Download ,它是一个下载管理器,它还允许选择使用搜索引擎在所有文件之间进行查找(包括 PDF)。
WP File Download是最好的文件管理器插件,它允许您以最好和最简单的方式提供所有类型的文件,允许您在主题和单个文件之间进行选择,并且可以选择提供强大的搜索引擎而不只是在内部搜索PDF以及所有其他文本文件,如DOCX 、 TXT和DOC ,仅提及其中的一些。
具有很棒的集成,例如:
WooCommerce :以最简单、最快捷的方式提供下载服务。
云连接Google Drive 、 Dropbox和OneDrive等服务保存您的服务器存储连接WP File Download 。
所有主要页面构建器:所有主要页面构建器上的专用块,用于为您的文件提供服务并添加您的搜索引擎。
谷歌分析:通过快速设置提供下载和预览跟踪。
翻译插件:与 WPML 和 Polylang 等插件完全兼容。
这只是提到了一些集成,更不用说所有可用于快速提供文件的主题,使它们完全适合您的站点,并且看起来非常专业。
但现在! 让我们进入最好的部分,即索引和搜索 PDF 文件的过程。
通过几个步骤索引和搜索 WordPress PDF 文件
首先,您需要获取并下载您的WP File Download 这里
下载并安装WP File Download后,我们将自动提供上传 PDF 的选项,我们只需要索引我们的文件,所以首先,让我们将一些 PDF 上传到WP File Download (如果您可以跳过这第一部分,如果您已经在WP File Download仪表板中添加了文件和类别)。
转到WP File Download> WP File Download
在这个页面上,我们可以管理我们所有的文件,以及创建类别并使一切看起来完美。
首先,让我们创建一个类别,为此,单击+Add Category 。
这将创建一个新类别,只需通过拖放上传您想要提供的文件,或加载您的文件浏览器并根据需要设置主题/更改类别的布局。
完成此操作后,我们就可以开始创建类别/上传文件的第一步了。
WordPress文件中的索引和搜索
现在我们已经按顺序排列了文件以及类别,我们需要为文件编制索引。
要索引文件,请转到WP File Download> 配置 > 搜索设置并找到纯文本搜索选项,最后启用它。
启用纯文本搜索时,将出现一个索引文件的按钮,即Build Search Index ,单击它!
并且会出现建议,让您知道在流程结束时需要打开选项卡,最后,您会看到绿色的按钮,让您知道一切都已完成,您可以在每次添加新 PDF 或文本时运行此流程文件。
这就是文本文档索引的全部内容,只需单击一下,魔术就完成了! 像魔法一样! 不是吗?
现在让我们看看它是如何工作的,为了让它工作,我们需要去添加的搜索引擎,默认情况下会添加一个页面,里面有搜索引擎,它的名字是 WP File download Search。
这可以在WP File Download > Configuration > Search Settings,您将看到可以编辑Search Page
搜索引擎页面将如下所示。
让我们通过从我们之前读过但不记得名字的书中搜索一个句子来测试它。
魔术完成了! 显示了确切的结果,如果它作为数字产品提供,我现在可以继续购买它,或者只是下载它以享受我的 PDF 文件
但是,如果我们想要自定义更多搜索引擎,比如编辑过滤器或限制每个类别,会发生什么? 够简单!
转到WP File Download> 配置 > 简码。
有一个专门用于搜索引擎,具有多个选项。
呼吁所有网站管理员!
WP File Download增强您的客户网站。 创建安全且可自定义的文件存储库,使客户能够轻松访问和管理他们的文件。
立即升级您的网页设计服务!
我们有很多选择:
按类别过滤:当我们希望在同一个搜索引擎中有多个类别时(例如,如果我们分开我们的文档),将添加一个过滤类别的选项。
在此类别中搜索:将搜索引擎限制为仅一个类别。
从搜索中排除类别:从搜索引擎中排除类别。
搜索结果主题:选择预定义主题之一以显示搜索结果的文件。
按标签过滤:添加添加到文件的标签作为过滤选项。
搜索结果列显示:显示/隐藏搜索结果中文件要显示的列,您可以显示/隐藏标题、描述、类别、版本、大小、点击率、添加日期和下载
显示标签为:显示过滤器标签的不同方式,例如搜索框或多选。
按创建日期过滤:添加文件的创建日期作为过滤器。
按更新日期过滤:添加文件的最后更新作为过滤器(如果我们提供新版本的下载)。
按类型过滤:启用此选项可按文件类型过滤搜索结果。
按权重过滤:添加权重作为搜索结果的过滤器。
最小化过滤器:直接缩小过滤器的选项,以便更好地查看搜索结果。
显示分页:当有很多文件时很有用,因此我们可以将它们分成不同的页面,以免创建长页面。
每页文件数:限制每页的结果数量。
简码:当我们完成设置后,此选项将允许我们复制搜索引擎的简码以将其粘贴到我们的内容中。
值得注意的是,我们还可以选择使用所有主要页面构建器(如 Gutenberg 或 Elementor)中提供的专用块/小部件,这将允许我们直接从我们正在编辑的页面生成和修改我们的搜索引擎!
只需搜索WP File Download搜索。
将出现搜索引擎的预览,您将在右侧部分看到可用的过滤器和设置,使我们能够根据需要通过直接实时预览来修改和自定义我们的搜索引擎。
结论
正如您所看到的,一个非常强大的搜索引擎有很多选项,可以让网站用户尽可能轻松!
在本指南中,您可以看到WP File Download提供的在网站上的文本文档之间进行索引和搜索的简单过程,无论文档有多大,也无论您有多少文档,而且它也是Elementor 等所有主要页面构建器兼容!
你在等什么? 前往此处了解更多信息并获取您自己的副本;)
当您订阅博客时,当网站上有新的更新时,我们会向您发送一封电子邮件,这样您就不会错过它们。








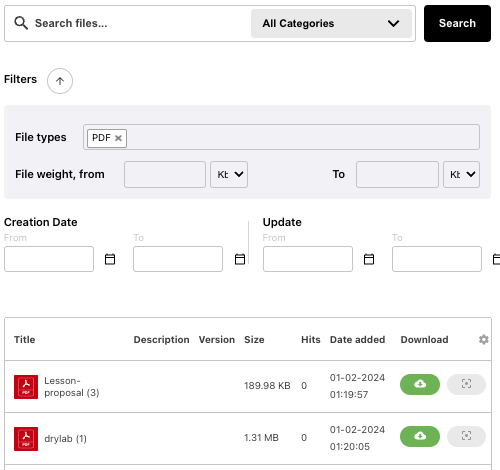
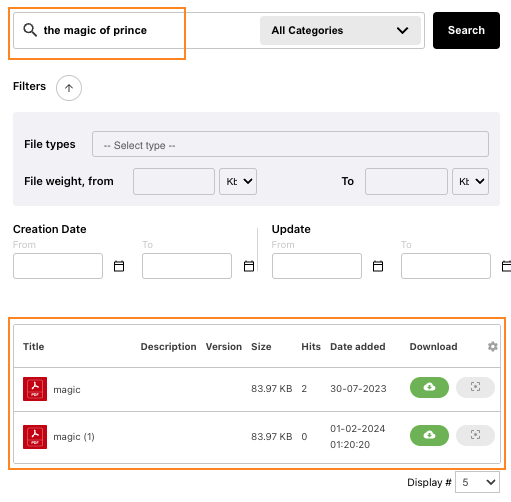
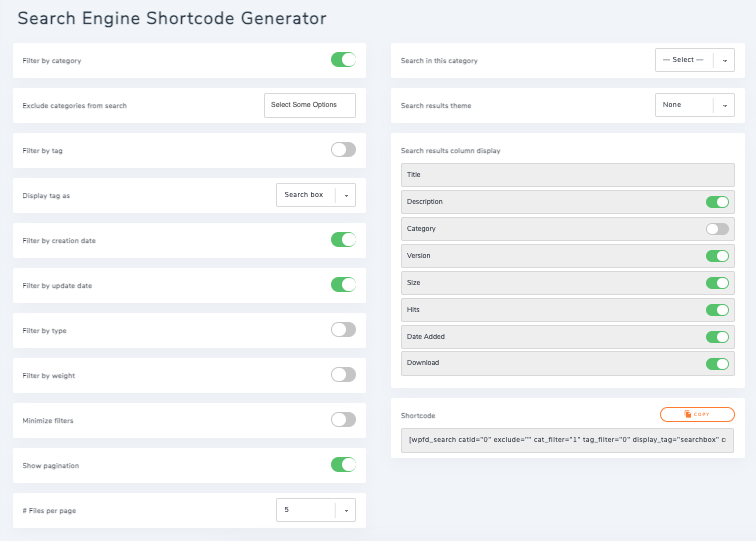
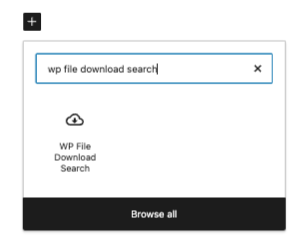
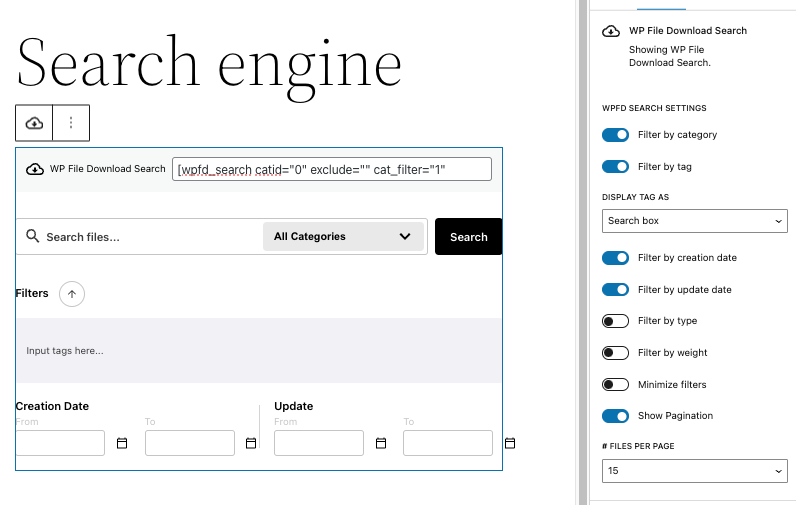


评论