如何在WordPress媒体库中管理对媒体的访问
管理 WordPress 媒体库中的媒体访问是我们必须考虑的最重要的事情之一,因为它是我们存储网站最重要文件的地方,我们可能会让一些用户拥有对媒体库的完全访问权限,他们可以错误地删除某些东西。
WP Media Folder有一个用于访问管理的工具,我们将能够为每个用户或每个用户角色创建一个文件夹,还有一些选项,例如选择要在其中创建用户文件夹的根文件夹的选项。
有了这个很棒的工具,我们将能够拥有站点中使用的媒体的所有功能,因为用户/用户角色将只能看到您允许他们看到的文件夹/媒体,但是管理员,您将能够看到所有文件夹。
在这篇文章中,我们将了解使用 WP Media Folder管理媒体访问是多么容易。
目录
告别凌乱的媒体库。
WP Media Folder可让您对文件进行分类、将文件夹与云存储同步、创建令人惊叹的图库,甚至可以在不破坏链接的情况下替换图像。
立即优化您的媒体工作流程
设置 WordPress 媒体库访问控制
请记住,对于本教程,您需要安装 WP Media Folder。
首先,我们将设置每个用户角色的媒体访问权限,为此请转到“设置”> WP Media Folder >“访问和设计”>“媒体访问”。
在本节中,您将能够看到管理访问的所有选项,首先,我们将在“文件夹自动创建”上选择“按角色”,然后打开“用户的媒体访问”选项,最后单击保存。
这将启用媒体访问设置,并在添加新的用户角色时创建一个文件夹。
让我们看看它是如何工作的。
首先,我们将创建 3 个用户,一个用户名为“Jerry”的编辑,一个用户名为“Jhon”的商店经理和一个用户名为“Tom”的作者,这应该创建 3 个不同的文件夹,并以角色名称命名。
现在,我们将转到每个用户并上传一个图像,以便创建该用户角色的文件夹。
此外,我们将看到他们的媒体库为空。
作者
编辑
商店管理员
如您所见,我们为每个具有不同用户角色的用户添加了不同的图像,并且在每个角色上,我们只能访问他们自己的文件夹,我们还添加了带有商店经理帐户的新文件夹,请记住,所有角色都可以选择创建文件夹。
让我们检查管理员媒体库。
如您所见,任何其他用户角色都可以看到很多文件夹,我们也可以访问他们的文件夹,以便我们可以查看和控制他们的媒体。
当我们拥有许多具有不同功能的用户角色,我们可以将所有事情组织起来并且这些用户角色不会碰到他们不需要的媒体,所有事物都经过组织且受到完美控制时,这非常有用。
使用此媒体管理器创建个人存储库
是! 现在,我们将创建一个个人存储库,以确保保护客户的隐私。 这个很棒的媒体管理器将允许您创建一个个人存储库。
例如,如果我们仅在网站中只有作者,并且每个作者都只能访问他们在帖子中使用的媒体,那么这将非常有用。
作为另一种选择,他们将看不到整个库,只会看到他们已上载到其文件夹中的媒体,或者您以管理员身份添加到这些文件夹中的媒体。
要激活此选项,请转到“设置”> WP Media Folder >“访问和设计”>“媒体访问”,在“文件夹自动创建”部分选择“按用户”,然后打开媒体访问部分(如果您之前未激活过)。
此外,还有一个名为“用户媒体文件夹根目录”的选项,我们可以使用它来设置一个文件夹,所有用户文件夹都将添加到其中,以便一切都井井有条。
我们将创建一个名为“ users”的文件夹,并使用“ User media folder root”选项将该文件夹设置为根,如果以正确的方式设置所有内容,则所有内容应如下所示。
我们之前已经创建了 3 个用户,因此让我们在每个用户的媒体库中添加一个图像,在此之后应添加一个包含用户名的文件夹。
汤姆
杰瑞
俊
让我们检查管理员媒体库。
如您所见,还有许多其他看不到的文件夹和媒体。
我们还可以访问所有这些文件夹用户,并且还在Tom的用户中创建了一个文件夹,我们可以检查该文件夹作为子文件夹,我们可以在这些文件夹中添加更多图像/文件夹或将其删除,然后用户可以看到这些更改在媒体库上。
确保个人 WordPress 媒体库文件夹中的所有内容安全
让我们保证一切安全,并允许用户仅使用他们拥有的媒体,通过这个很棒的插件,您将保持一切安全且井井有条,更不用说,当将媒体卸载到 WP 媒体文件夹的云集成时,此功能可以完美WP Media Folder工作提供的服务就像 AWS 一样。
这只是一项功能,但是WP Media Folder还提供了许多出色的功能,所以您还等什么呢? 转到此处获取您的会员资格,并享受所有这些令人敬畏的功能,这些功能将使您可以创建理想的网站;)
当您订阅博客时,当网站上有新的更新时,我们会向您发送一封电子邮件,这样您就不会错过它们。
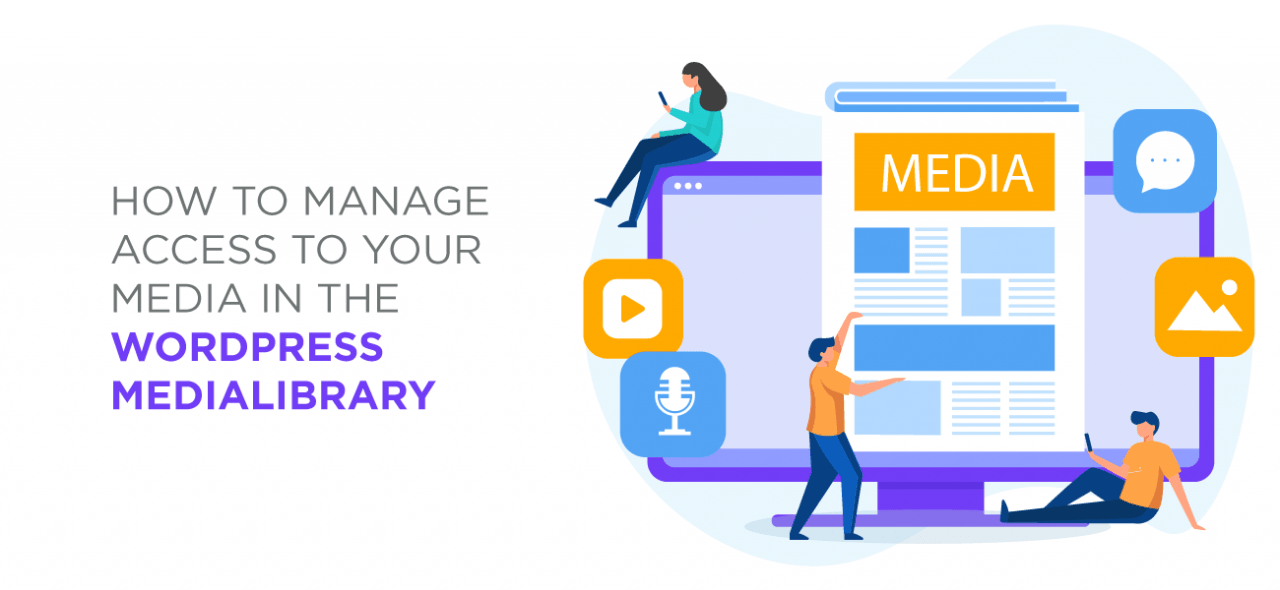














评论