如何添加 WordPress 图像标题
您想在 WordPress 中为图像添加标题以提供有关它们的相关信息吗?为上传到 WordPress 网站的图像添加标题不仅可以提供有关图像的相关信息。
表中的内容
您是否知道图像标题也会影响改善网站搜索引擎优化等因素?没错,搜索引擎更喜欢信息丰富且结构良好的内容。因此,让我们一起学习如何通过添加引人入胜且有用的标题来最大限度地发挥图像的潜力。
为您的网站添加 WordPress 图像标题的重要性
您可能想知道为在 WordPress 上上传的图像添加标题有多重要。因此,在我们深入研究如何添加 WordPress 图像标题之前,以下是一些关于为什么在 WordPress 中添加图像标题对您的网站很重要的关键点。
- 优化搜索引擎优化:搜索引擎喜欢信息丰富的内容。图片说明提供了额外的上下文,可以提高您的 SEO 排名。
- 提高用户参与度:引人入胜的标题可以更长时间地吸引读者的注意力,从而增加他们在网站上停留的时间。
- 澄清背景:有时,仅靠图像并不能讲述整个故事。标题有助于解释可能不是立即显而易见或容易理解的细节。
- 鼓励社交互动:引人入胜的标题可以鼓励读者在社交媒体上分享您的内容,扩大您的影响力。
如何从媒体库添加 WordPress 图像标题
第一种方法是通过媒体库为 WordPress 图像添加标题。单击媒体 > 库 > 添加新媒体文件 > 选择文件。
图片上传成功后,点击图片,会出现如下图所示的画面。在“标题”列中,输入与上传图像相关的标题。
如何在块编辑器中添加 WordPress 图像标题
除了通过媒体库添加之外,您还可以直接将字幕添加到块编辑器中。在块编辑器中,您有两个选项,从媒体库中选择图像或从本地计算机上传。
在块编辑器中从媒体库添加 WordPress 图像标题
第一个选项是从媒体库添加,这意味着您不从计算机上传图像,而是从现有媒体添加图像。以下是步骤。
在要添加图像的帖子上,单击+添加新块,然后选择图像。
之后,选择“媒体库”按钮。
选择要插入的图像,然后在“标题”列中输入与该图像相关的标题。
如果成功添加图像,图像显示将与您输入的标题一起出现。如果字幕书写有错误,也可以直接在这里编辑。
在块编辑器中添加上传的 WordPress 图像标题
第一个选项是从上传添加,这意味着您需要上传图像并同时添加标题。在要添加图像的帖子上,单击+添加新块,然后选择Image 。
然后选择上传按钮。
成功上传图像后,选择“添加标题”图标,如下图所示。
然后根据图片输入你想要的文字说明。如果您想删除标题,只需单击与之前相同的功能即可。
如何在经典编辑器中添加 WordPress 图像标题
如果您不使用块编辑器而是使用经典编辑器,您仍然可以快速为图像添加标题。就像以前一样,你有 2 个选择;通过媒体库或上传图像。
在经典编辑器中从媒体库添加 WordPress 图像标题
第一个选项是从媒体库添加。打开要添加图像的帖子,然后单击“添加媒体”按钮。
之后,选择要插入的图像,然后在“标题”栏中输入标题。如果是这样,请单击“插入帖子”。
如果图片添加成功,会是这样的。该图像将在编辑器中显示并附有标题。
在经典编辑器中添加上传的 WordPress 图像标题
您可以通过媒体库添加图像或从本地计算机上传图像。首先,打开要添加图像的帖子,然后选择“添加媒体”按钮。
然后单击“上传文件”按钮 > 选择文件。
如果图像上传成功,将会出现如下所示的画面。根据图像的上下文“标题”输入标题
添加成功后,编辑器页面会出现如下所示的内容。
如果在图像中写入标题时出现错误,请单击编辑图标。
如何添加 WordPress 图像标题然后将出现详细的图像显示。在这里,您可以立即编辑标题。如果是这样,请单击“更新”以保存更改。
告别凌乱的媒体库。
WP Media Folder可让您对文件进行分类,将文件夹与云存储同步,创建令人惊叹的画廊,甚至在不断开链接的情况下替换图像。
立即优化您的媒体工作流程
如何添加 WordPress 画廊标题
您还可以为图像添加标题并将其添加到 WordPress 库。在这种方法中,我们将讨论两个选项,块编辑器和经典编辑器。
使用块编辑器添加 WordPress 图库标题
第一种方法是使用块编辑器向 WordPress 库添加标题。但在此之前,您需要创建一个包含图像或视频的 WordPress 画廊。
要创建它,您可以直接通过媒体库或使用WordPress 媒体文件夹库插件。与默认媒体库相比,插件允许您自由定制图库,例如使用各种图库主题,并轻松从 Google Drive、One Drive 或其他平台上传图像。
在这里,我们将尝试使用插件之一WP Media Folder。在此之前,请确保您已遵循WP Media Folder安装步骤。
如果安装正确,请打开“媒体”>“媒体文件夹库”>“添加新库”。然后,在图库名称栏中输入图库名称并选择图库级别。接下来,选择您想要的图库主题并单击“创建”。
之后,您需要将图像上传到图库。您可以从现有媒体库、本地计算机、上传视频或从 Google 相册上传。例如,我们将从媒体库上传。不要忘记为添加到图库的每个图像输入标题,然后选择“导入图像”。
如果所有图像均已添加,请选择“保存” 。
然后,我们将尝试将图库添加到帖子中。为此,请打开要添加图库的帖子,单击 + 图标创建新块,然后选择WP Media Folder图库。
Gallery WordPress 接下来,在右侧选择已创建的图库文件夹。之后,图库显示将出现在左侧。此外,您还可以在主题部分编辑主题,例如作品集。
如下所示,每张图像都带有标题,该标题是您之前在上传图像时添加的。
以下是一个 WordPress 画廊显示,其中包含已添加的标题。
使用经典编辑器添加 WordPress 图库标题
第二种方法是使用经典编辑器。首先,打开要添加图库的帖子或页面。之后,单击添加媒体。
导航到“媒体库”选项卡以查看图库的可用图像。选择您想要包含的图像(标有复选标记)。单击“创建新画廊”。在“编辑图库”窗口中,您可以调整每个图像的标题并根据需要重新排列它们的顺序。
对图库内容和图像标题感到满意后,单击插入图库。然后图像和标题将出现在编辑器中。
请记住,无法在此视图中编辑文本。要进行更改,请单击库的任意部分以选择组。然后,单击铅笔图标。将从上一步返回到“编辑图库”
编写描述性和信息性标题的最佳实践
为 WordPress 创建图像标题不应马虎。标题不仅可以帮助读者理解图像的目的,还可以优化 SEO。以下是制作字幕时应遵循的一些最佳实践。
使用相关关键词
选择与图像和文章主题密切相关的关键字。这不仅有利于SEO,还能帮助读者快速掌握图像的本质。
例如,如果您要发布山的照片,请使用“瑞士的山”或“世界上最大的山”等关键字。请记住,平衡是关键。不要在标题中使用过多的关键字,以免听起来不自然。目标是创建内容丰富且易于阅读的标题,而不仅仅是一串强制关键字。
提供上下文信息
好的标题可以描述图像并提供更广泛的背景。这可能包括历史背景、有趣的事实,甚至与图像相关的个人故事。
例如,您可以在斜塔的照片下简单地写“意大利比萨塔”,而可以写“比萨塔,意大利标志性的建筑奇迹,自 12 世纪以来一直在倾斜。最初被认为是建筑失败,但现在现在已成为世界著名的旅游胜地,每年接待游客100万人次。”像这样的上下文信息使您的图像更有意义并吸引读者。
保持标题简洁但内容充实
在当今快节奏的数字世界中,简洁而丰富地传达信息的能力至关重要。除非必要,否则标题的长度应不超过 1-2 句话。
例如,对于埃菲尔铁塔的照片,您可以这样写:“埃菲尔铁塔,自 1889 年以来一直是巴黎的标志。它高 324 米,每年吸引 700 万游客,每晚每小时闪烁 5 分钟的灯光。”这个简洁的标题成功地用一个紧凑的句子传达了有关埃菲尔铁塔的基本细节和有趣的事实。
呼吁所有网站管理员!
WP Media Folder节省时间并提高工作效率。 毫不费力地组织客户端媒体文件,创建自定义画廊,并提供无缝的用户体验。
立即升级您的网站项目!
结论
添加 WordPress 图像标题不仅仅是一项附加功能,而且是最大限度地发挥视觉内容潜力的重要元素。通过遵循我们讨论的步骤,您可以轻松添加信息丰富且引人入胜的字幕,无论是通过媒体库、块编辑器还是经典编辑器。
请记住,好的标题不仅仅是描述图像,还提供上下文、增强 SEO 并与读者建立互动。如果您想轻松地为图像或画廊添加标题,请考虑使用媒体文件夹画廊插件WP Media Folder ,它提供了许多方便的功能来管理您的 WordPress 媒体!
当您订阅博客时,当网站上有新的更新时,我们会向您发送一封电子邮件,这样您就不会错过它们。

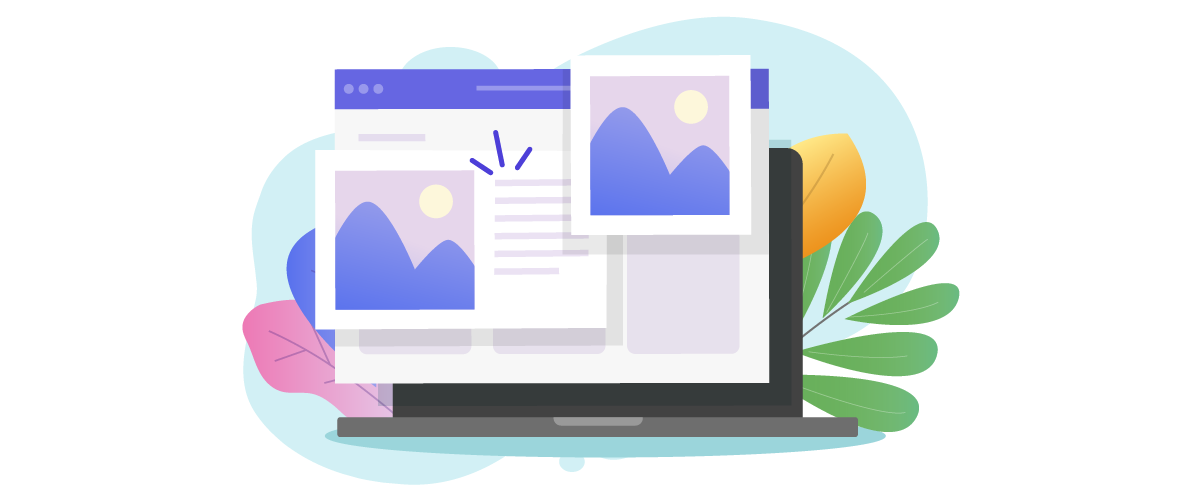
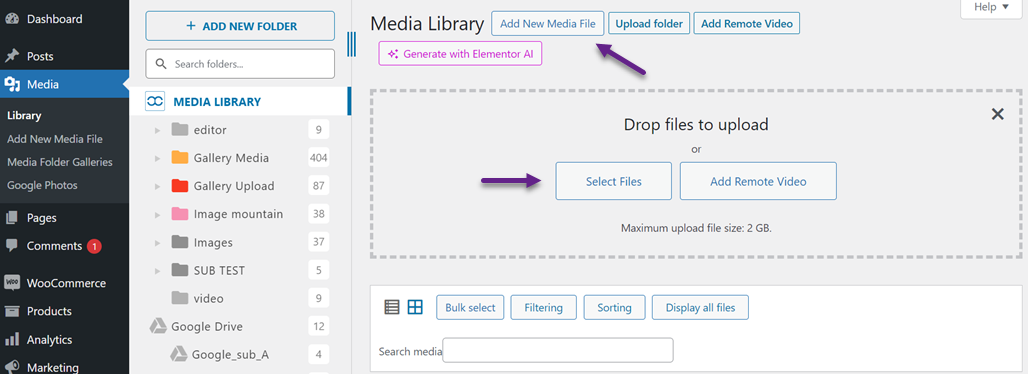
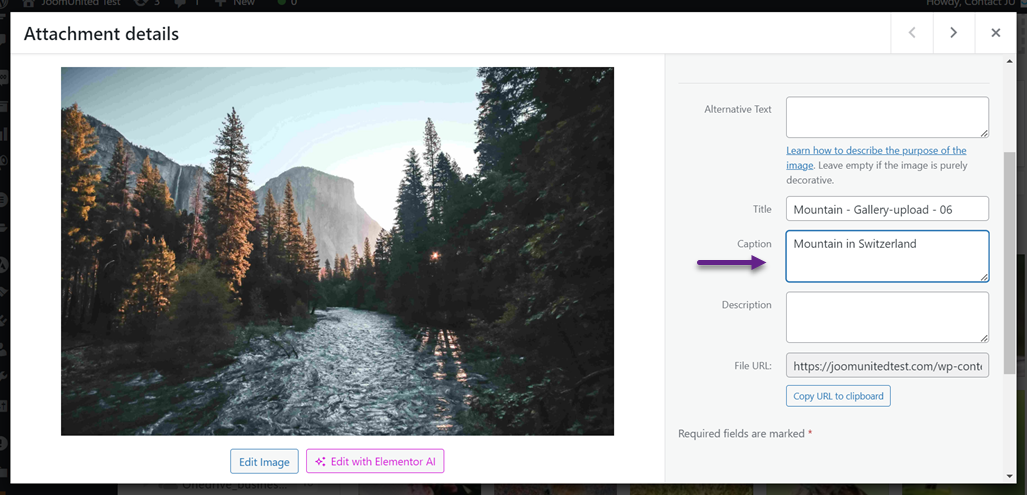
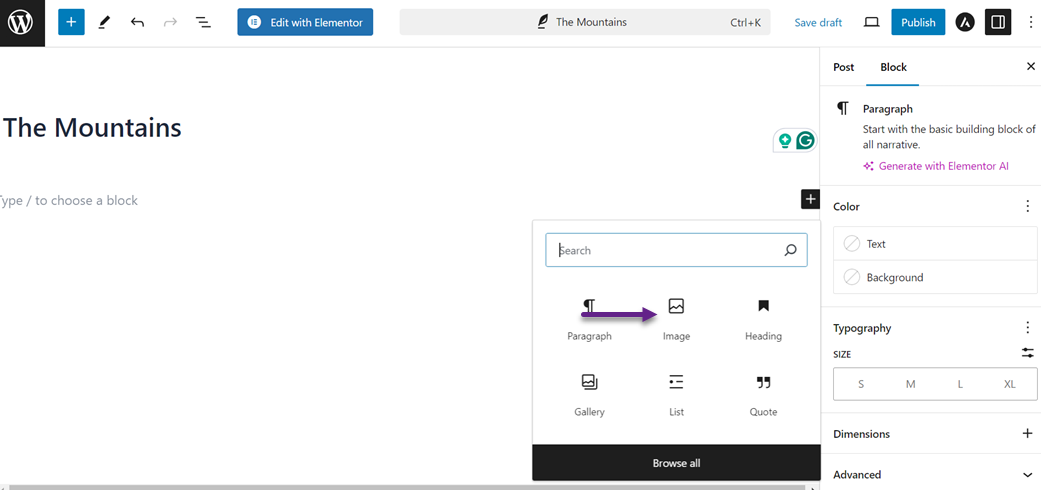
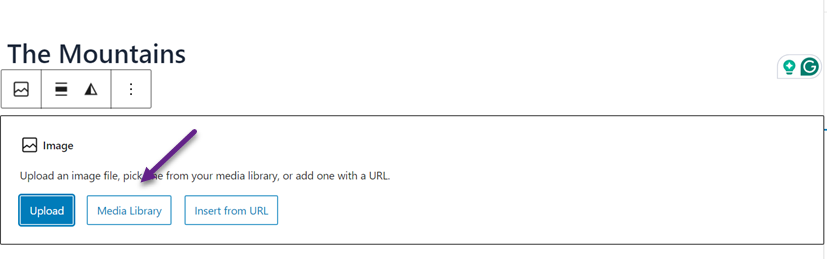
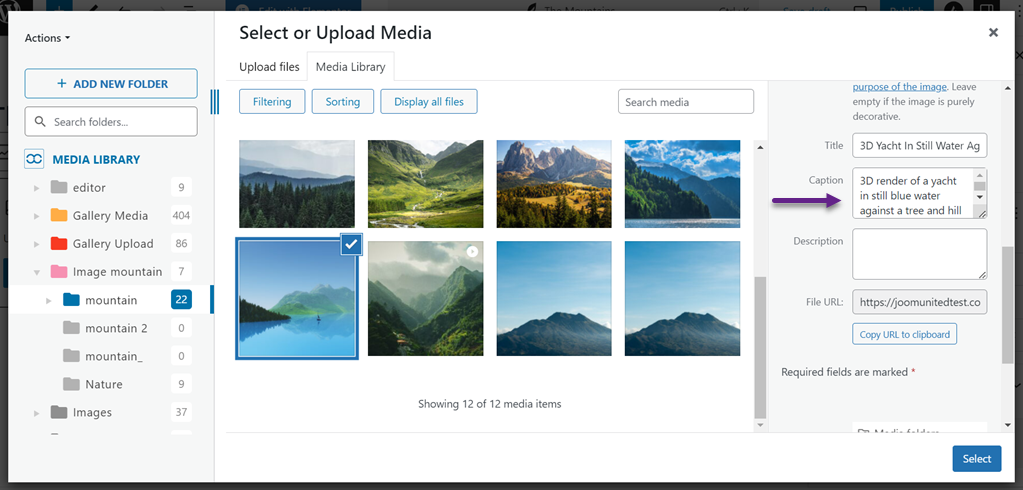
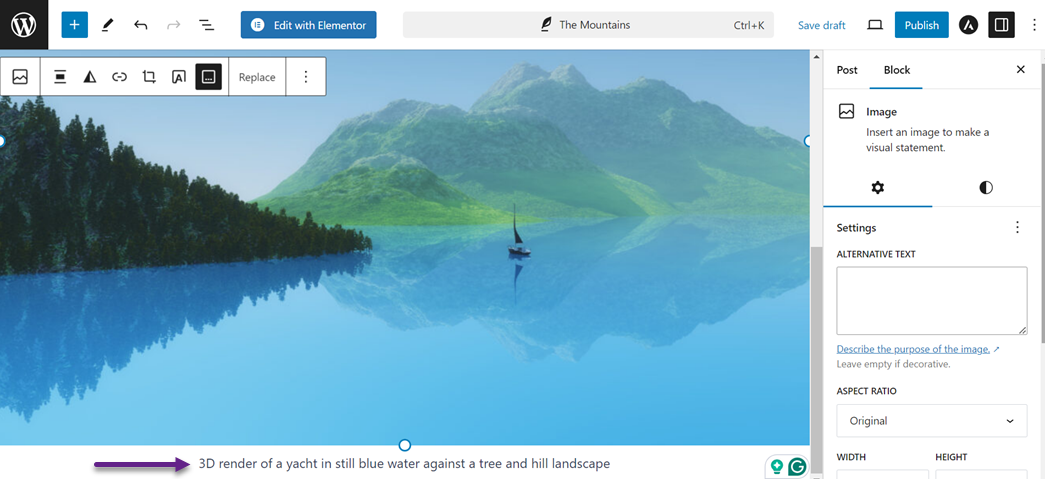
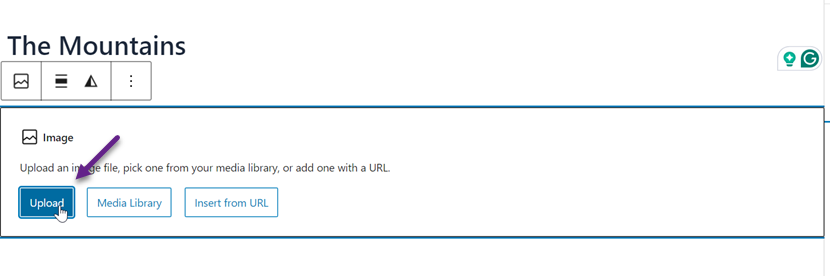
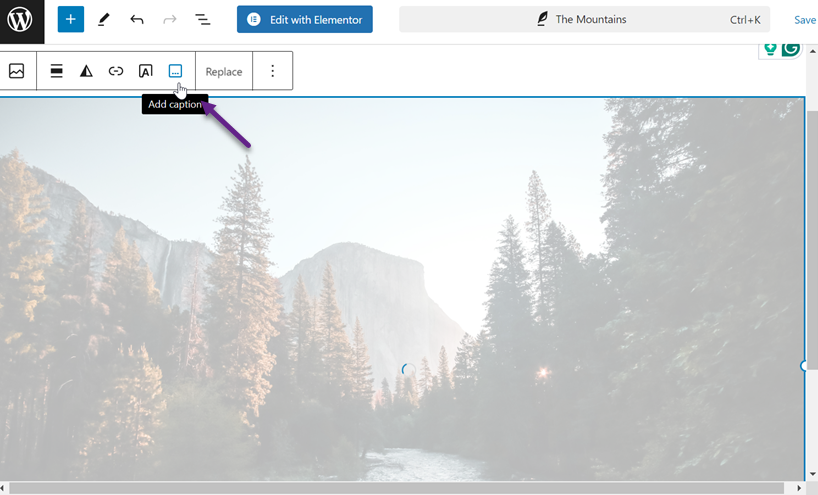
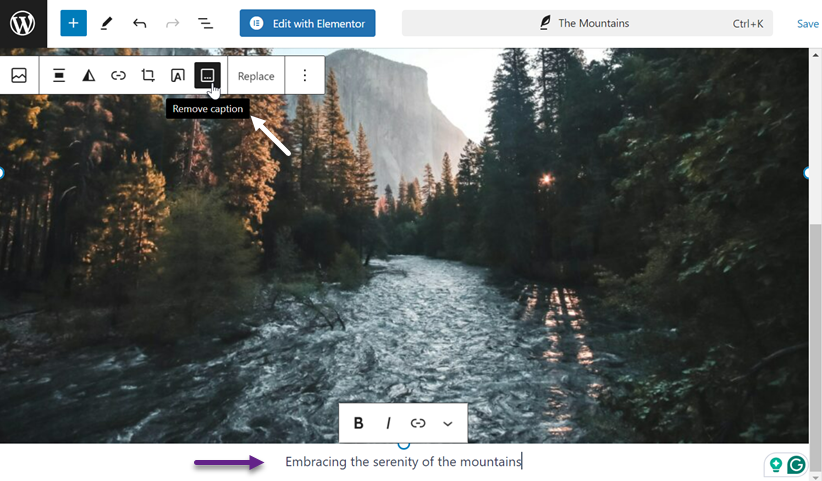
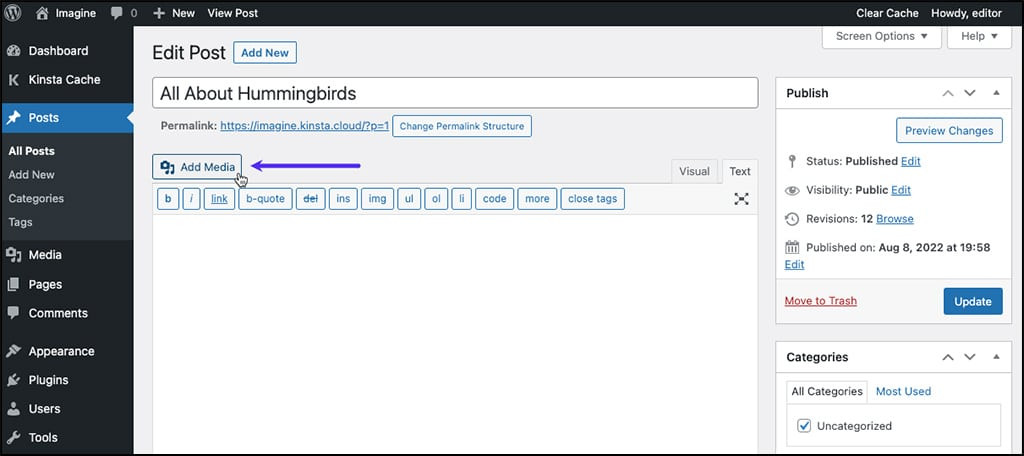
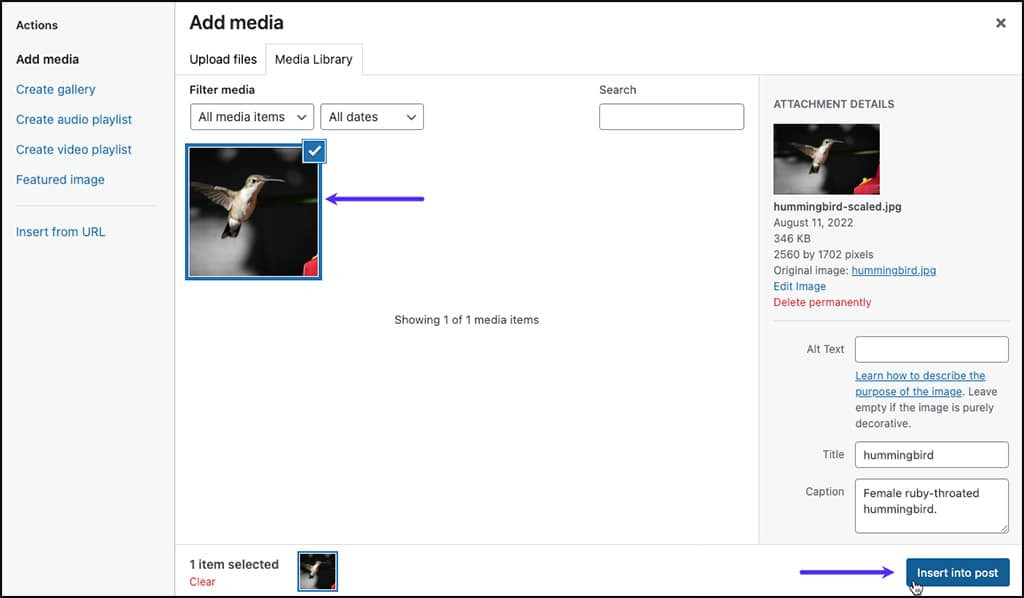
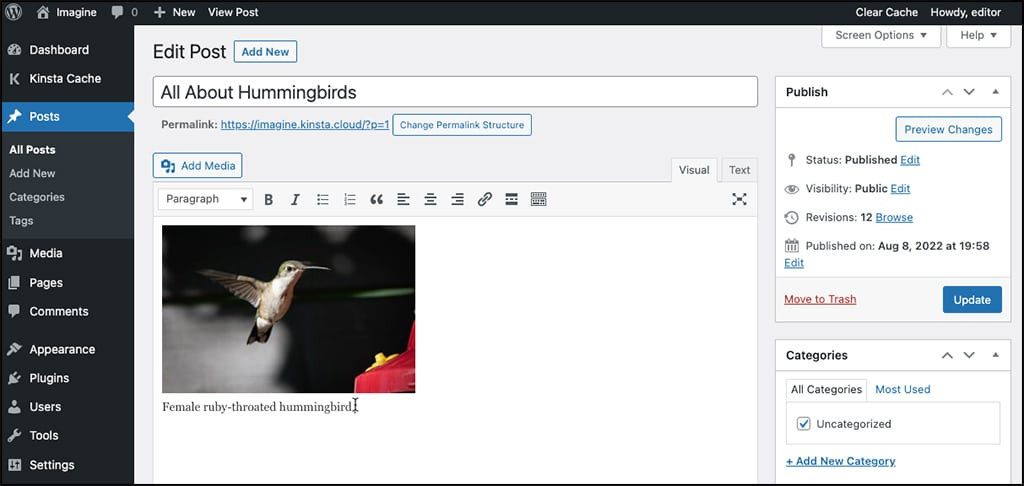
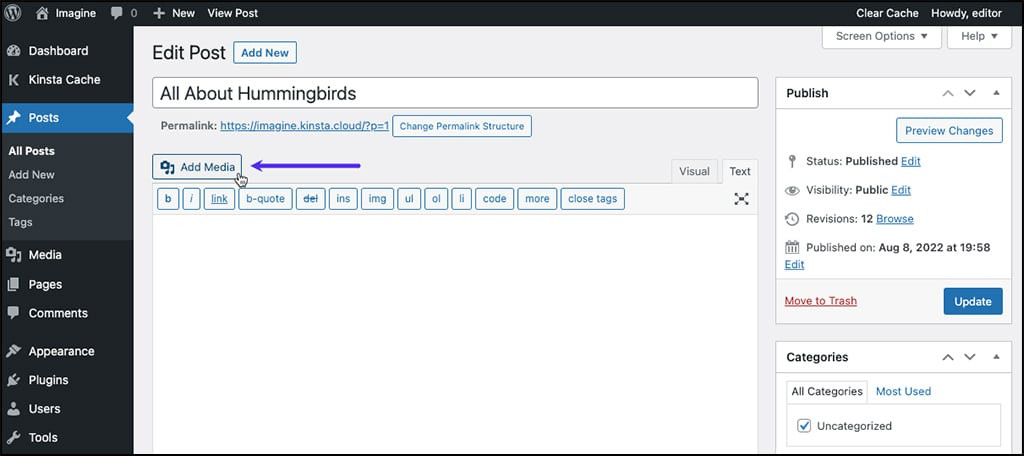
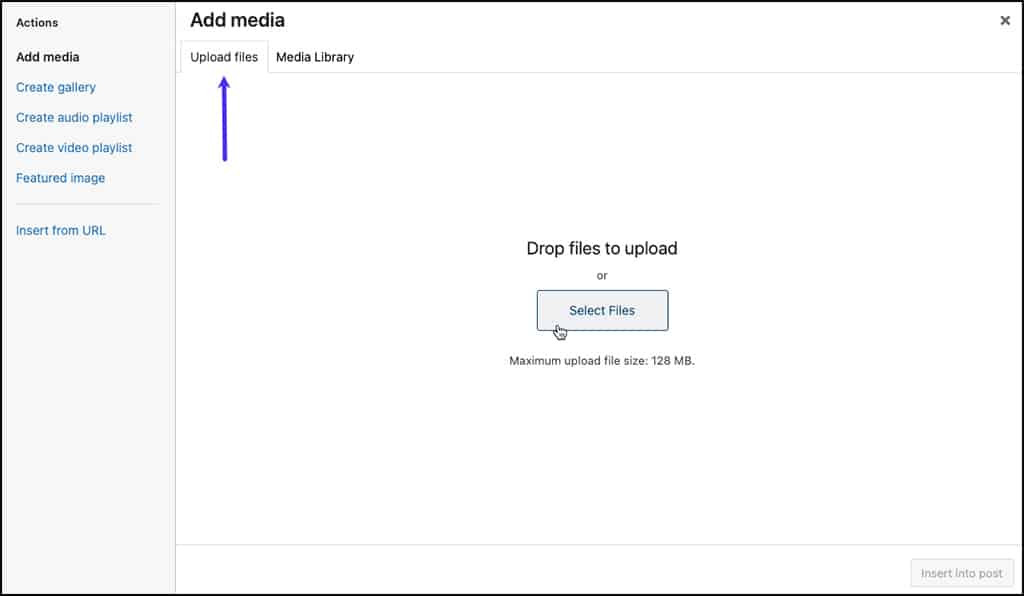
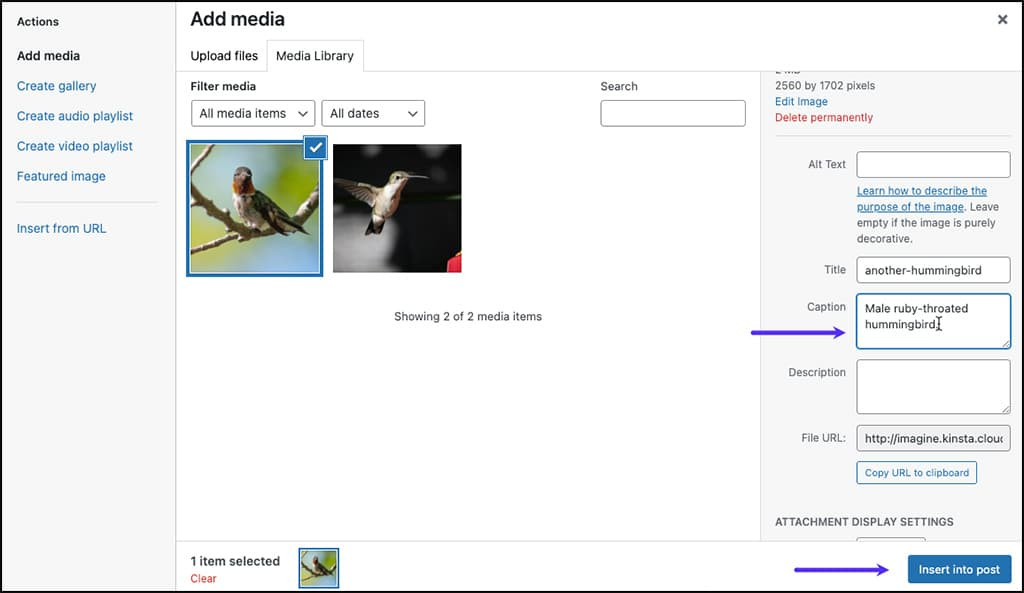
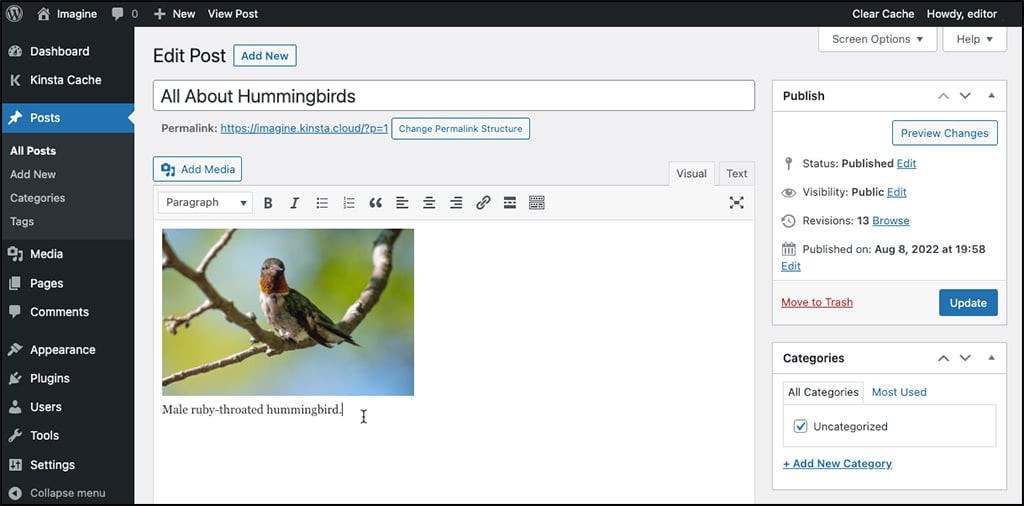
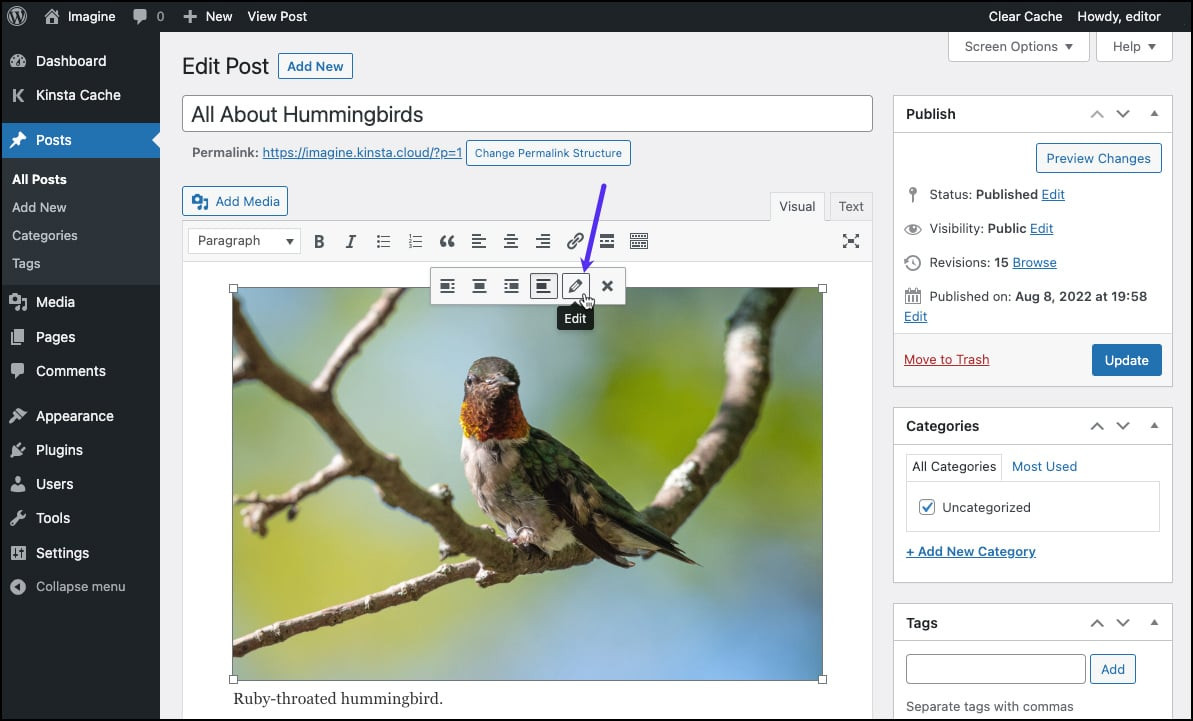
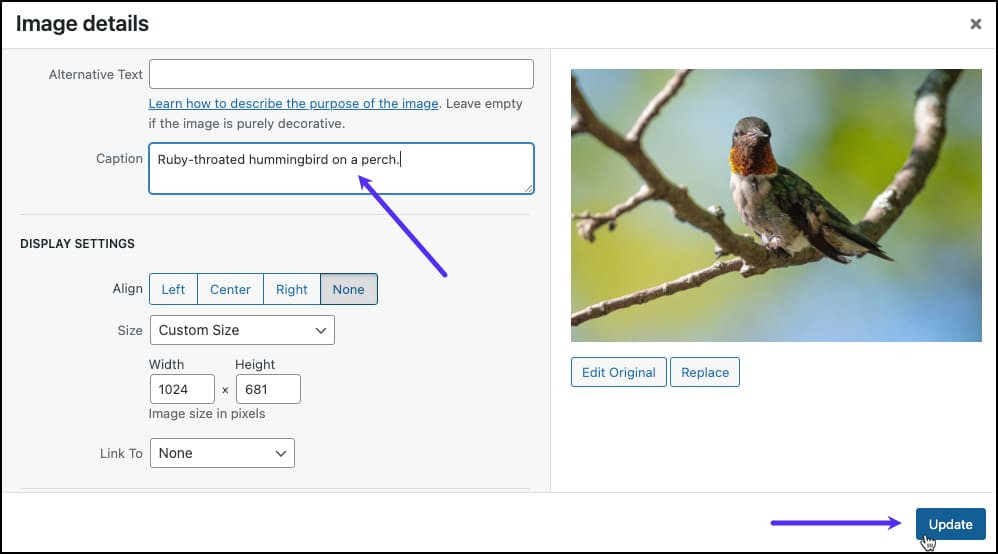
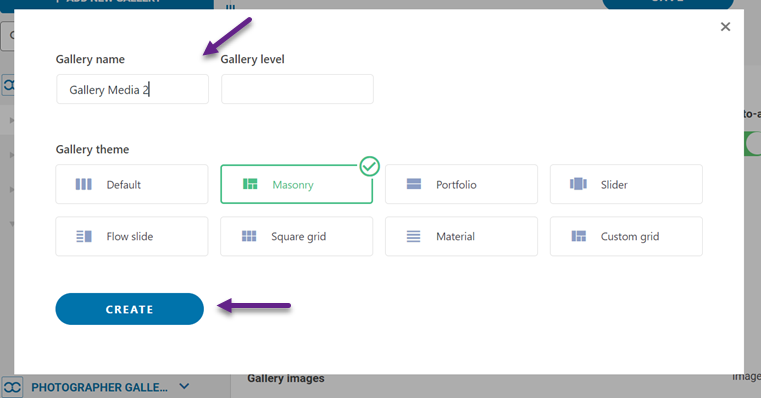
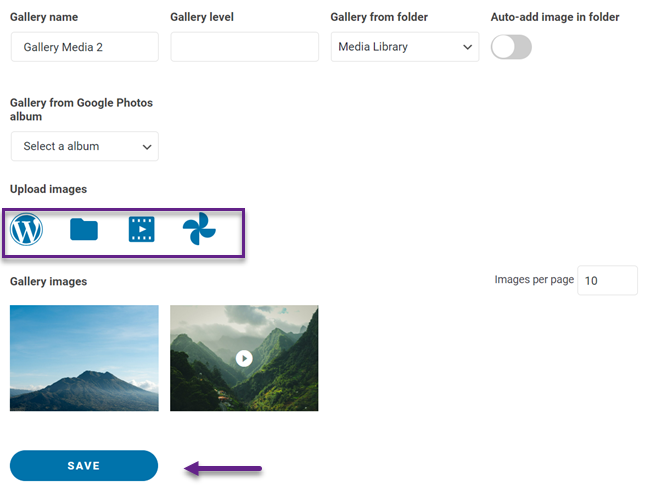
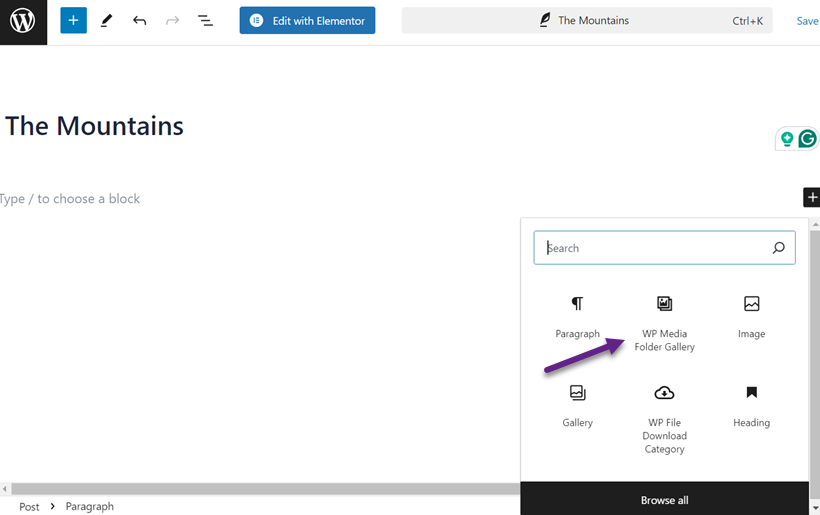
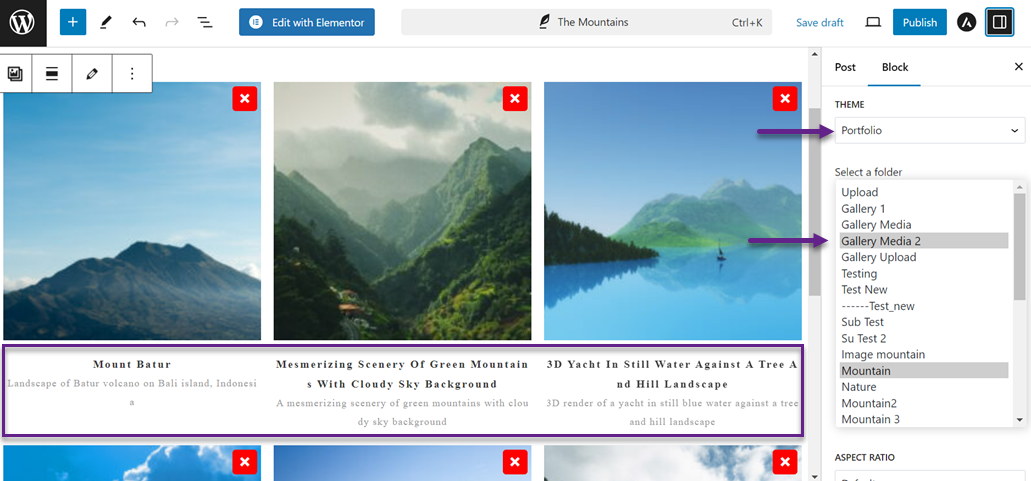
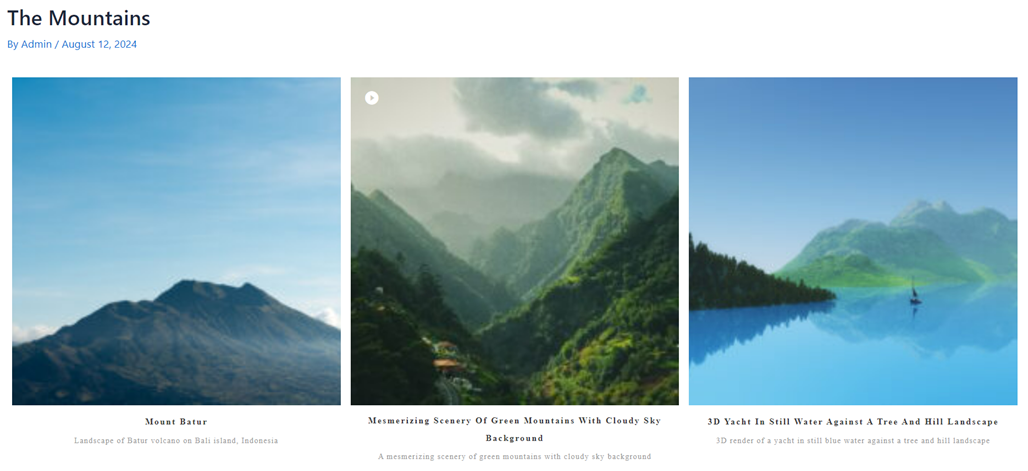
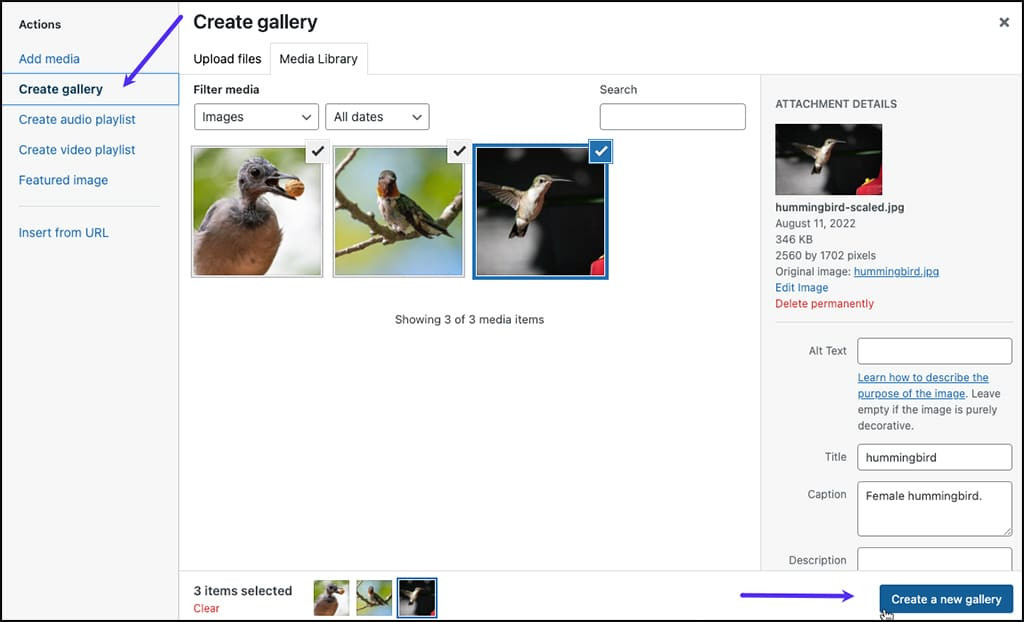
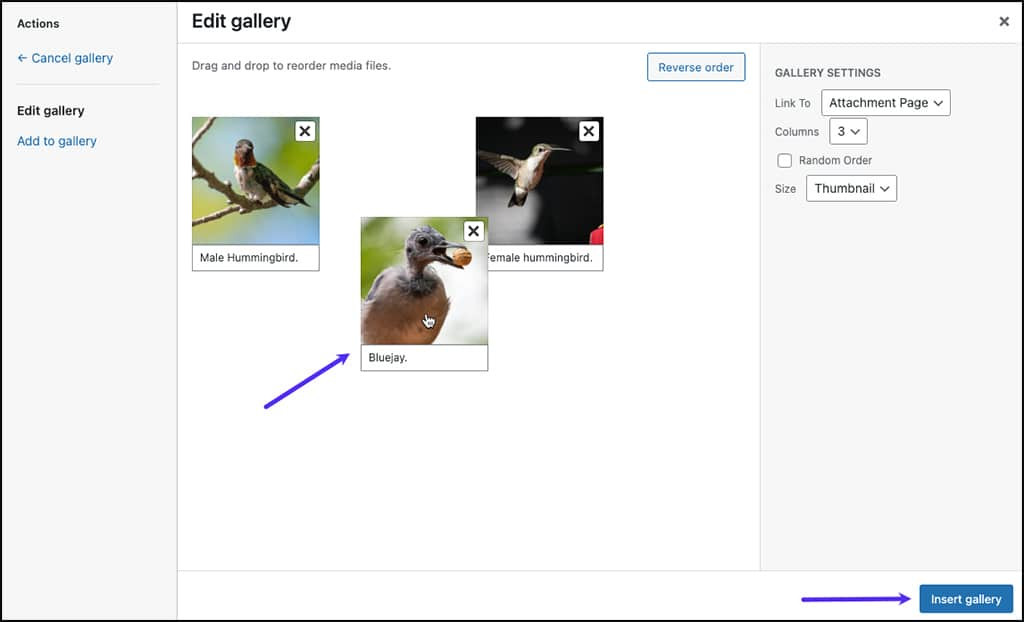
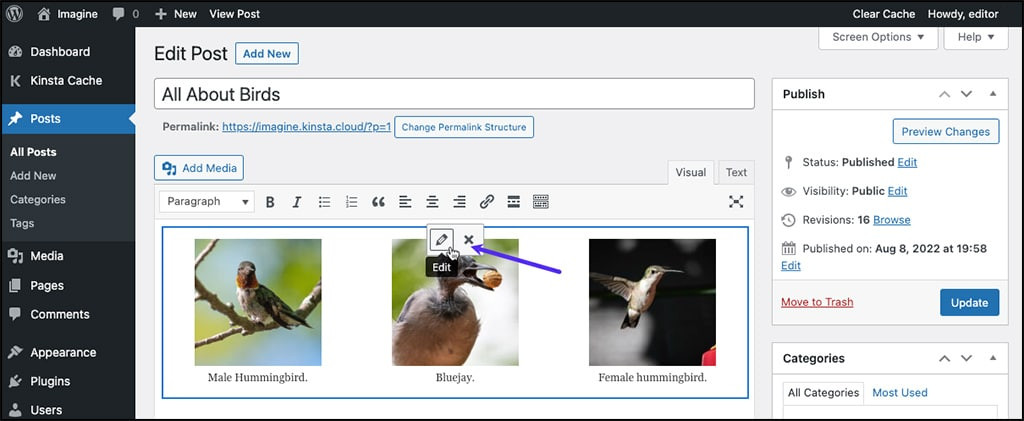
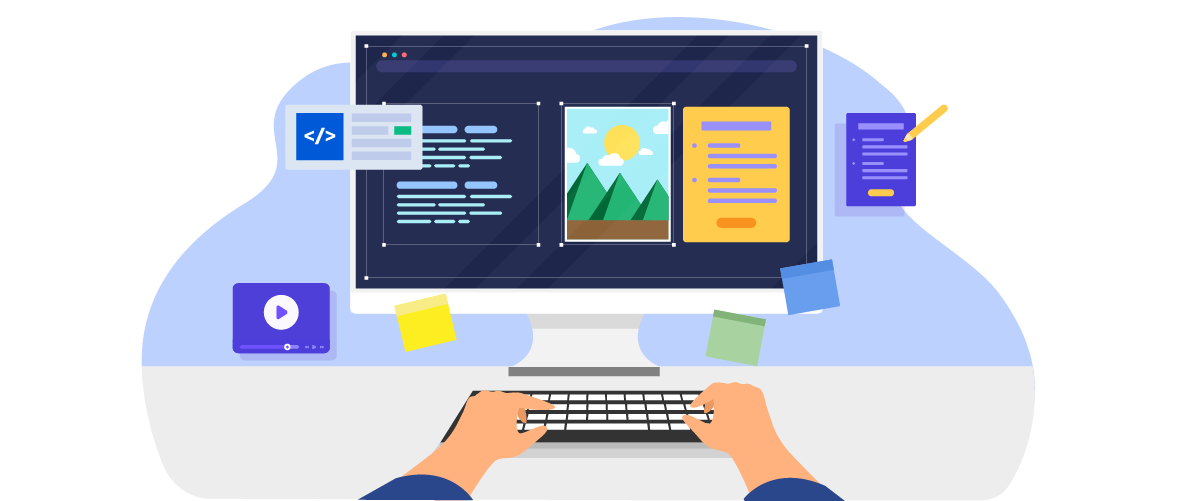


评论