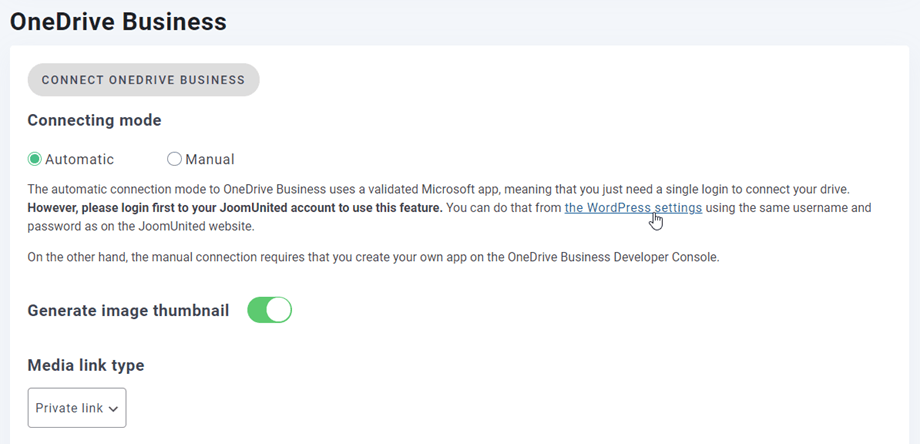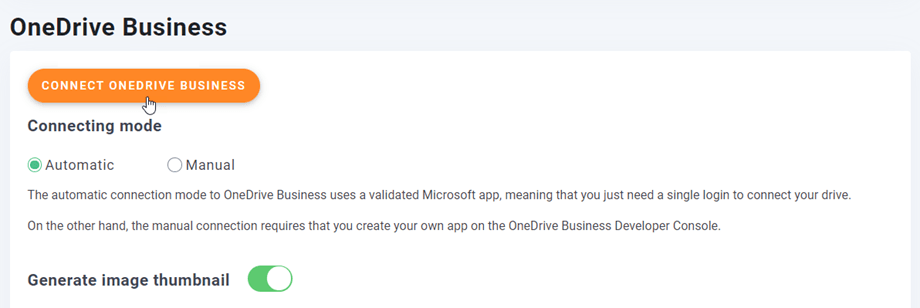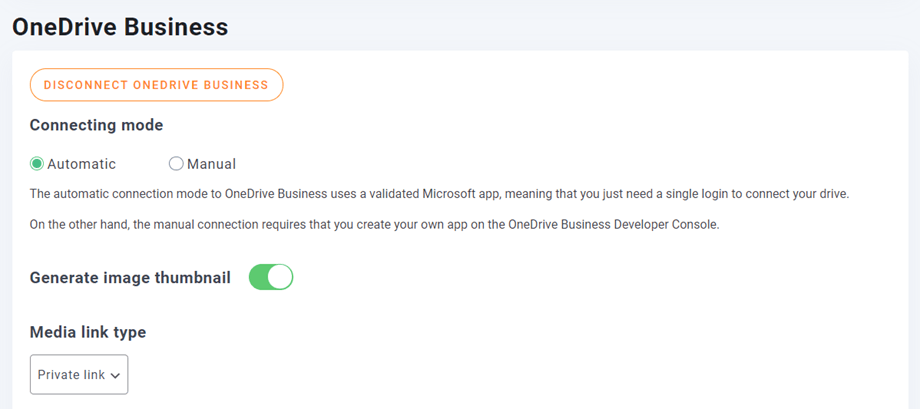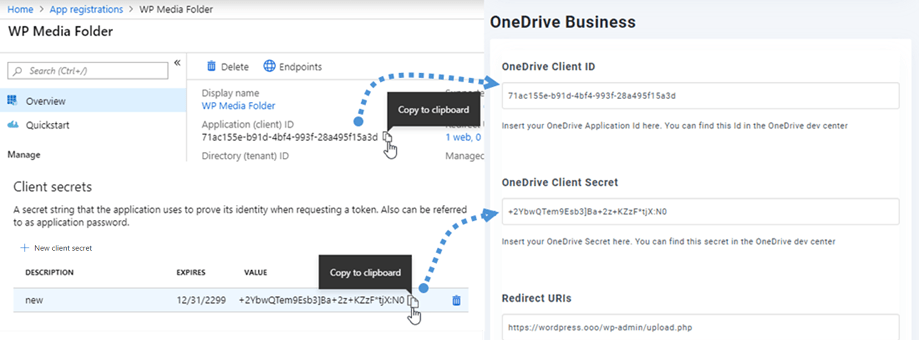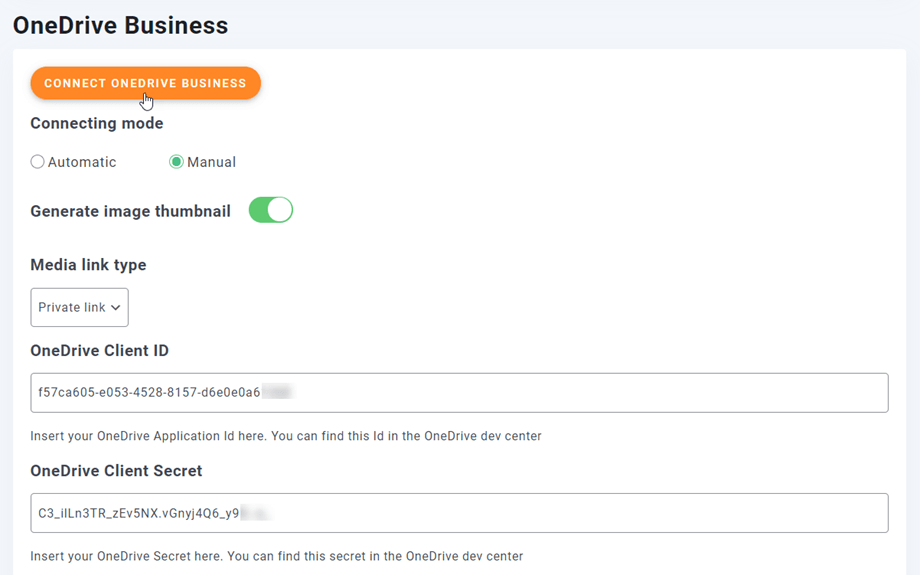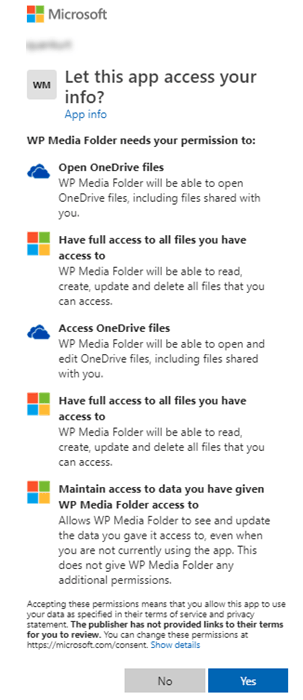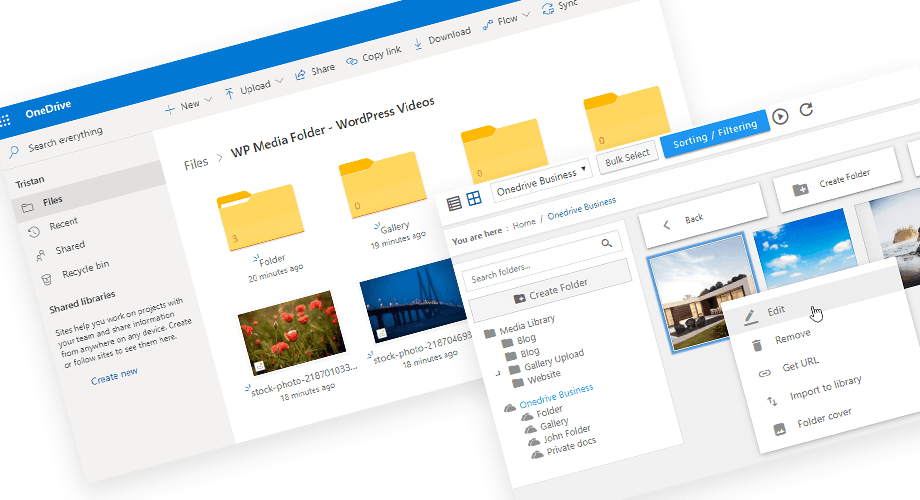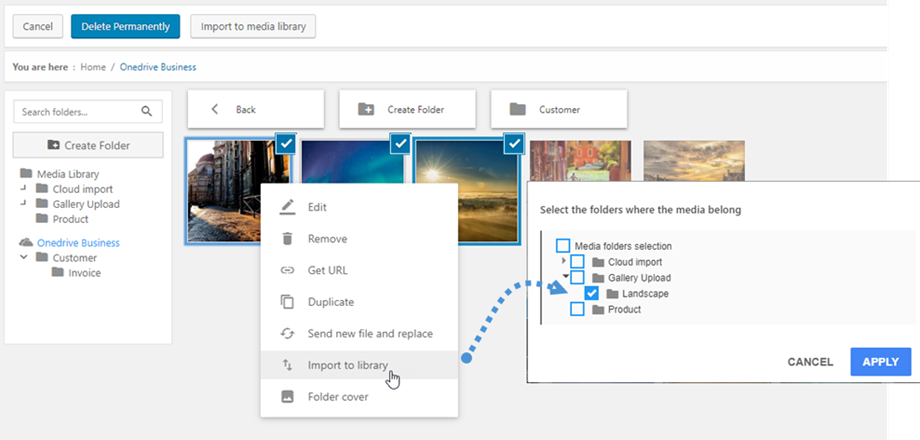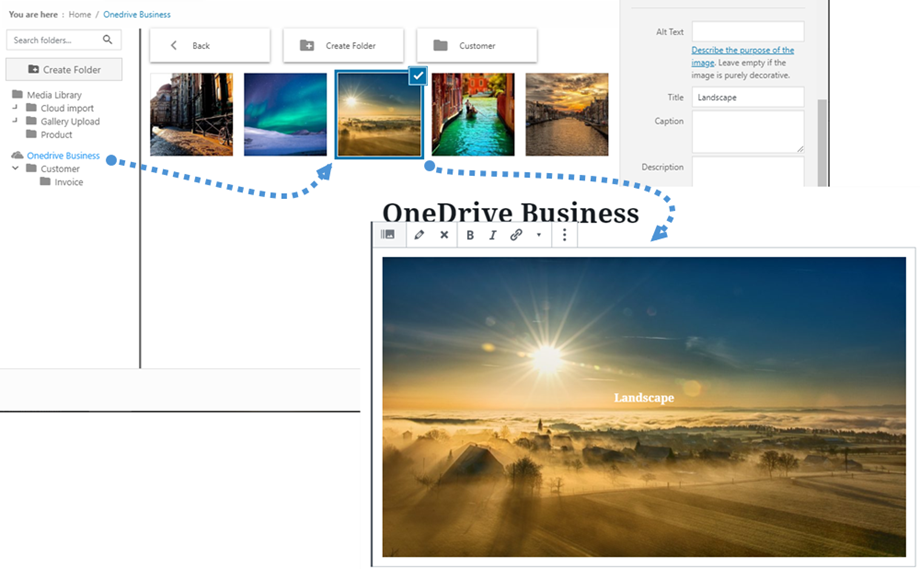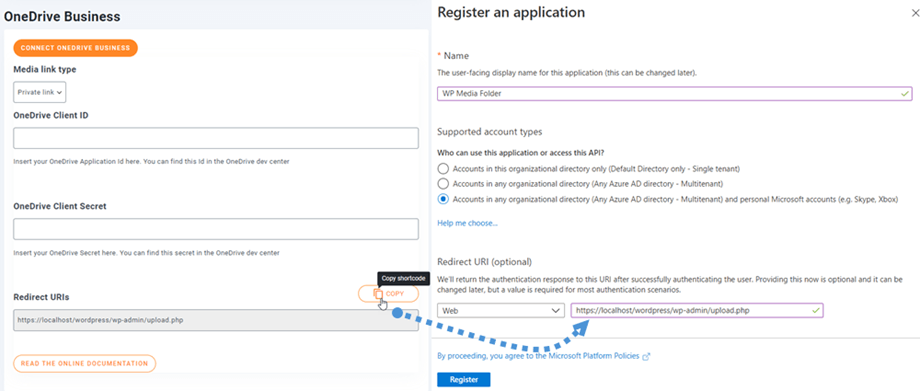WP Media Folder 附件: OneDrive 业务集成
1. 从 WP Media Folder登录 OneDrive Business
返回 WordPress 仪表板并单击菜单Settings > WP Media Folder > Cloud > OneDrive选项卡 > OneDrive Business 设置。 首先,您可以设置图像的缩略图。
生成图像缩略图:此选项将生成图像缩略图并将其存储在您的云帐户中。 图像缩略图将根据 WordPress 设置生成,并在嵌入图像时使用(出于性能目的)
请选择您的媒体链接类型:
- 公共链接:为您的文件生成公共可访问的链接并影响云文件的适当权限(共享链接)
- 私有链接: AJAX链接,隐藏云链接,保持文件原有访问权限
然后您可以使用自动模式或手动模式连接到 OneDrive Business 帐户:
自动模式
OneDrive服务器时节省大量时间 首先,要使用此功能,您必须在菜单设置 > 常规如果您尚未连接请点击WordPress 设置
然后返回到插件设置> WP Media Folder >云> OneDrive选项卡,只需单击OneDrive业务部分的“连接OneDrive业务”按钮。
然后按照以下步骤完成连接。
这么快吧? 是的,我们知道。 :)
手动模式
使用上一步中的凭据,在“ OneDrive 业务”部分,将以下内容粘贴到表单字段中:
- 客户编号
- 客户秘密
之后,保存配置并点击“连接OneDrive Business”按钮。
您必须验证访问授权才能授予对 WordPress 的访问权限; 在新窗口中单击“是”即可
连接应该成功 ☺ 如果成功,您可以在 OneDrive Business 和 WP Media Folder 中创建文件夹和子文件夹 - 一切都会自动同步!
2. 它是如何运作的? 我可以使用 OneDrive Business 做什么?
它是如何工作的?
WP Media Folder在您的OneDrive 生成带有网站名称的根文件夹
WP Media FolderOneDrive 中添加的所有文件夹和子文件夹都将同步在此文件夹( WP Media Folder- {sitename}) 下。 反之亦然, OneDrive 上根文件夹都将同步到 Wordpress 上的媒体库。
同步方向是什么?
它在两个方向上都有效! 您可以将文件添加到 OneDrive Business 并在 WP Media Folder中查看它,或者在 WP Media Folder 中添加文件并在 OneDrive Business 中查看它。 这还意味着您可以使用 OneDrive 同步软件从桌面管理 WP Media Folder 文件。
WP Media Folder Onedrive Business 集成允许您对媒体执行 3 种类型的操作:
- 导入 WP Media Folder 中的 OneDrive Business 媒体(连接后自动工作)
- 将 OneDrive Business 媒体导入 WordPress 媒体库
- 将 OneDrive Business 媒体直接嵌入您的内容中。 在这种情况下,媒体将从 OneDrive Business(而不是从服务器)加载到您的内容中。
3. Microsoft OneDrive 商业应用程序注册
OneDrive Business 集成作为单独的插件分发。 除了 WP Media Folder之外,您还需要安装此附加组件(插件)。 该插件还集成了 Google Drive、Google Photo、Dropbox、 OneDrive Personal 和 Amazon S3。
首先,您需要一个 Microsoft Azure 应用程序将您的网站连接到OneDrive Business 帐户。 转到https://portal.azure.com/ ,登录并单击“新注册”按钮。
在注册申请表上,设置应用程序名称并将您的网站 URL 复制到重定向 URL 字段,然后单击注册按钮。
您即将完成 - 从这里您将获得一个应用程序 ID(客户端 ID),只是缺少密码。 在左侧菜单中,转到“证书和机密” ,然后单击“新客户端机密”按钮来创建一个。 之后,填写描述并为其过期时间
“添加”后立即生成密码(客户端密钥) ; 复制它,因为您很快就会需要它。