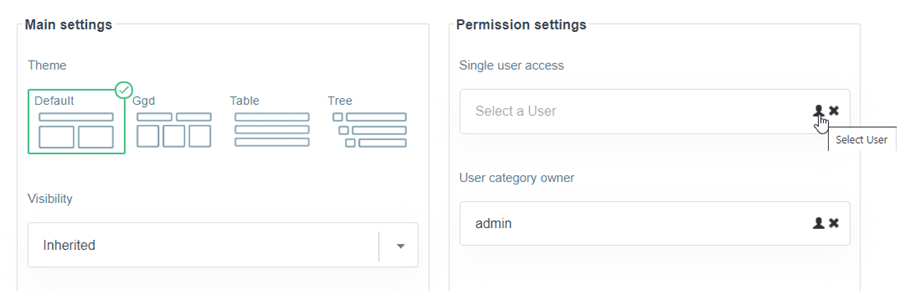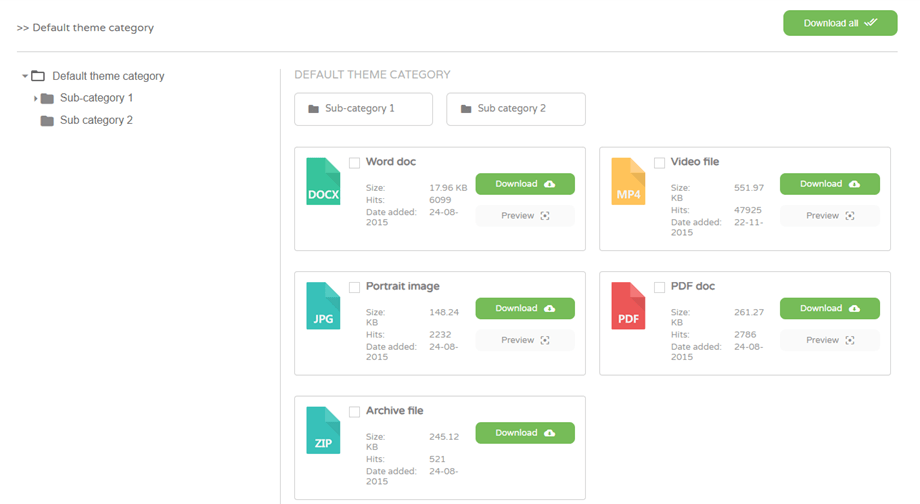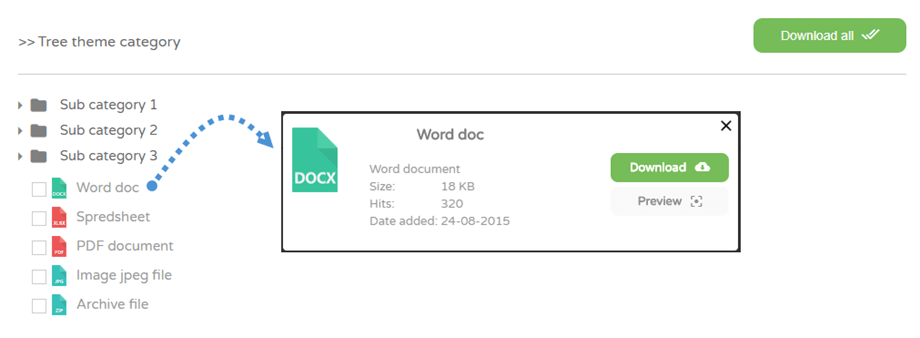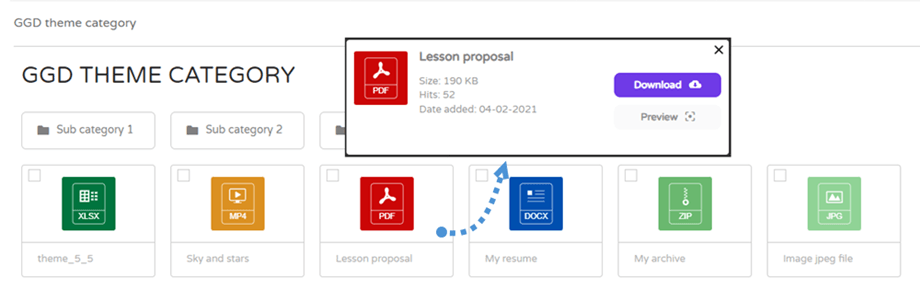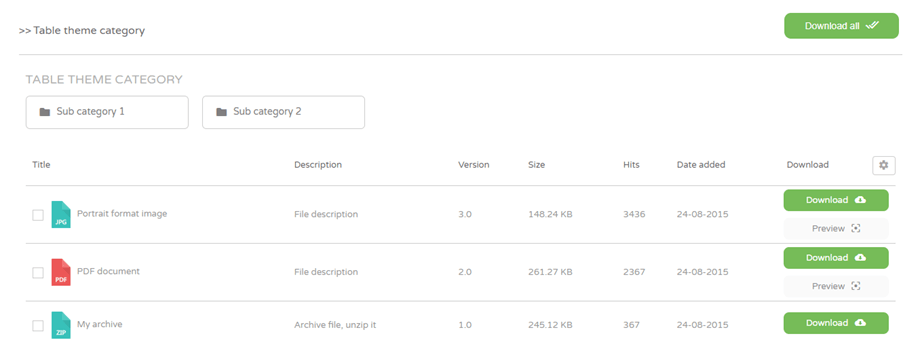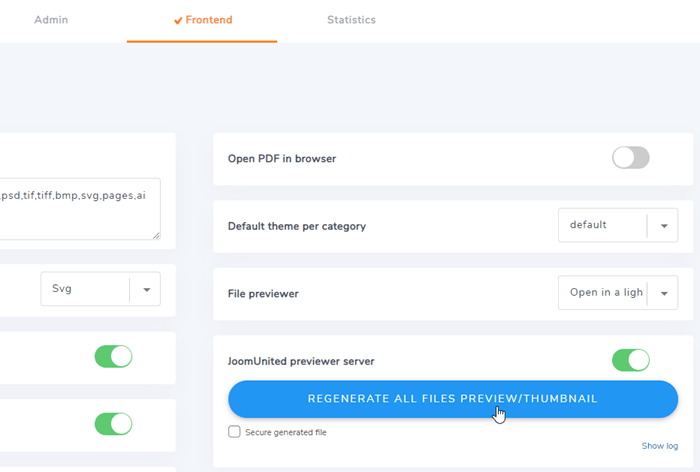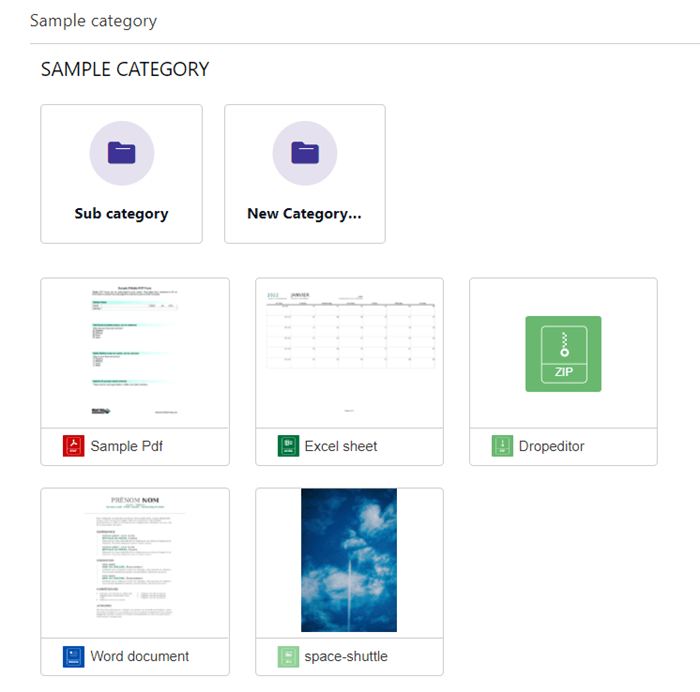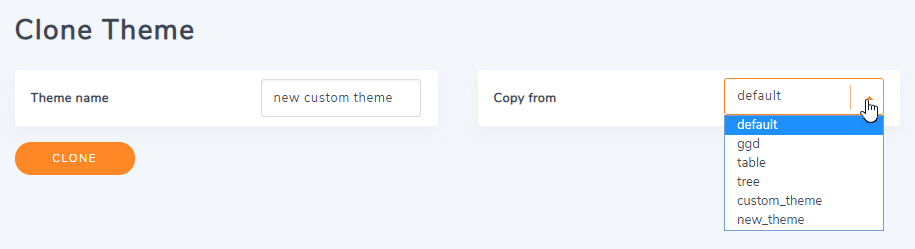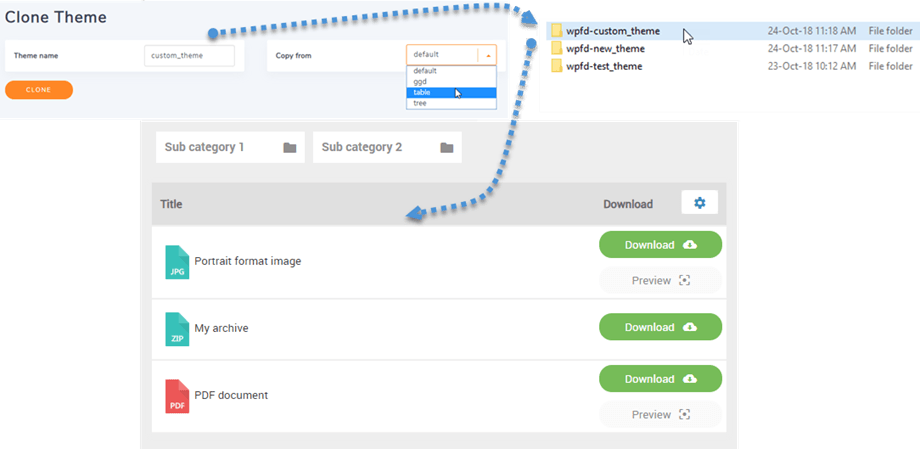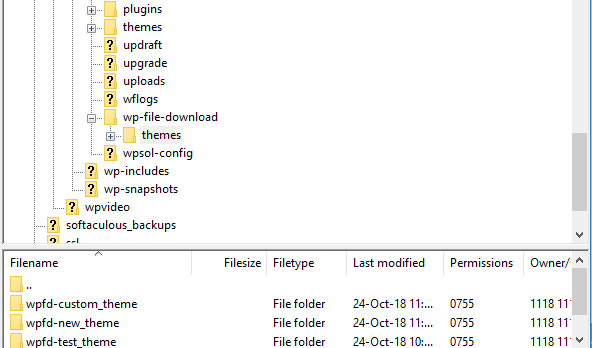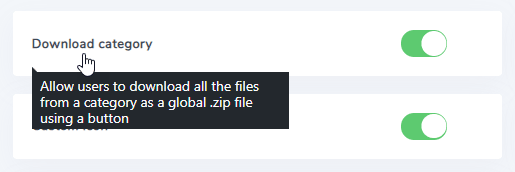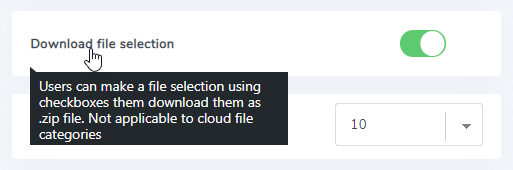WP File Download:主题
1. 包含的主题
主题可以按类别应用或在全局配置中定义,这取决于您。 转到WP File Download插件,然后单击配置菜单 > 主要设置 > 前端选项卡。
如果您将每个类别的主题选择为“否” ,则下面定义的默认主题将加载到所有文件类别中。
在这种情况下,将加载右侧定义的默认主题设置。
如果您选择“是” ,则可以使用所有选项在每个类别中更改主题。 如果多个用户对类别具有管理员访问权限,则不建议这样做。
默认主题预览
树主题预览
GGD主题预览
表格主题预览
预览主题预览
为了使用这个主题,首先你应该去Main setting > Frontend 选项卡启用JoomUnited previewer server选项,然后点击Generate Preview按钮来生成缩略图。
生成成功后,在前端发布类别时,可以在预览主题上看到文件的缩略图。
2.自定义图标
从WP File downloadMain settings > Frontend tab ,您还可以选择激活为每个文件定义自定义图标的可能性。 例如,显示文档的概述非常方便。
3.创建自己的主题
WP File Download允许创建自定义主题。 在Configuration > Clone Theme中,您可以基于现有模型复制主题。
创建主题后,您将在服务器上添加一个新的主题文件夹,并且该主题将添加到 WP File Download 配置中
您可以编辑文件主题的新主题文件夹的位置是:/wp-content/uploads/wpfd-themes/。
从版本4.3.28开始,新的克隆主题存储在/ wp-content / wp-file-download / themes /
插件更新时不会触及您的新主题。 如果您想删除主题,只需从服务器中删除主题文件夹即可。
4.文件类别多次下载
首先,您需要在WP File Download> 配置 > 主要设置 > 前端下载类别。
在前端每个类别上方看到“全部下载”
5.文件选择下载
首先,您应该在WP File Download > Configuration > Main Setting > Frontend下载文件选择。
在前端,您可以选择一些文件,然后单击“下载选定的”按钮。
启用该选项后,搜索引擎中的文件列表结果也可以选择性下载。