A Joomla szinkronizálása OneDrive a Dropfiles segítségével
A Joomla egyik legnagyobb problémája a szerver tárolása. Ennek oka lehet a tárolt fájlok száma, hogy kiszolgálhassa őket ügyfelei számára, de ne aggódjon! Dropfiles által kínált nagyszerű eszköznek köszönhetően . A Dropfiles lehetővé teszi, hogy webhelyét összekapcsolja néhány felhőszolgáltatással, például OneDrive .
A DropFiles egy nagyszerű kiterjesztés, amely lehetővé teszi a fájlok letölthető verziójának létrehozását a Joomla -ban. Ez azonban nem csak lehetővé teszi a szerveren tárolt fájlok letölthető verzióinak létrehozását. A DropFilesnek olyan integrációja is van, amely lehetővé teszi a webhely csatlakoztatását OneDrive fiókjával.
Ebben a bejegyzésben megtudjuk, mennyire könnyű csatlakoztatni webhelyét egy OneDrive fiókkal.
Hogyan lehet beállítani a Joomla OneDrive integrációját
A konfiguráció első lépése a Microsoft Azure alkalmazás létrehozása. A folyamat nagyon egyszerű: csak válassza ki néhány lehetőséget, és másoljon/illesszen be néhány kódot.
Mindenekelőtt lépjen a Microsoft Azure portálra , és jelentkezzen be a Microsoft -fiókjával. Kattintson a „+ Új regisztráció” elemre az induláshoz.
Ezután térjen vissza a Joomla webhelyére, és lépjen a Components> DropFiles> Beállítások elemre . A OneDrive szakaszból másolja át az „engedélyezett átirányítási URI -t”. Ezután lépjen az alkalmazás regisztrációs űrlapjára, és illessze be a kódot, amelyet a „Redirect URL” szakaszból másolt, válassza ki az alkalmazás nevét, és egyelőre egyszerűen kattintson a regisztrációs gombra.
Most már majdnem kész vagyunk. Megvan az alkalmazás azonosítója, és csak a jelszót (vagy az ügyfél titkát) hiányzik. Az ügyfél titkának megszerzéséhez lépjen a bal oldali menübe, és kattintson a „Tanúsítványok és titkok”, majd a „Ügyfél titkok” szakaszra, majd kattintson a „+ Új ügyfél titkára” elemre.
Ezután csak töltse ki a leírást, és állítsa be a lejárati dátumot.
Most minden az alkalmazás oldalán véglegesíti, tehát térjen vissza a webhelyére a konfiguráció befejezéséhez. Illessze be az alkalmazási azonosítót OneDrive Client ID -be és az ügyfél titkát OneDrive Client Secret -ben .
Most mentse el a konfigurációt, és kattintson a „Csatlakozás” gombra.
Nyissa meg a felbukkanó felbukkanást, csak kattintson az „Igen” elemre, és minden csatlakozik.
A DropFiles megmutatja egy olyan üzenetet, amelyben a „Ön már be van jelentkezve”. Ez azt jelenti, hogy a plugin helyesen hozhatja létre a kapcsolatot, és integrálhatja azt OneDrive-be. Ugyanakkor a DropFiles létrehozott egy gyökérmappát OneDrive fiókjában.
Most minden készen áll, tehát nézzük meg, hogyan működik ez OneDrive Sync
Néhány egyszerű lépésben sikeresen csatlakoztatta a Joomla webhelyét OneDrive -hez, és most tudnia kell, hogyan működik a OneDrive Sync.
Most létrehozhat mappákat a Joomla webhelyén, és megnézheti azokat OneDrive fiókjában. A szinkronizálás ellentétes módon is működik, ahogy a következőkben megmutatjuk.
Mindenekelőtt ellenőrizzük OneDrive irányítópultunkat.
Mint láthatja, alapvetően üres.
Most menjünk a Joomla webhelyünkre, hogy létrehozzunk egy OneDrive mappát. Lépjen a Components> DropFiles , és kattintson a kis nyílra, amely az „Új kategória” gombra található. Ezután kattintson az „Új OneDrive mappa” elemre, amely új mappát hoz létre a webhelyünkön.
Adjunk hozzá néhány fájlt ehhez OneDrive mappához, hogy megnézhessük, hogy ezek a fájlok megjelennek -e OneDrive -en is.
És ha elmegyünk OneDrive -fiókunkra, akkor ezeket a fájlokat szinkronizáljuk azzal a mappával.
És igen! Ott van: a mappa, amelynek összes fájlja van. Hozzon létre egy mappát OneDrive -ben, a „Mappát létrehozva OneDrive-ben”, majd látni fogjuk, hogy ez a mappa a Joomla webhelyünkön is van -e.
És most elmehetünk a Joomla webhelyünkre, és a DropFiles irányítópultján kattintson a "Szinkronizálás OneDrive" elemre, és a mappa megjelenik.
És igen, ott van! Mint láthatja, minden megtörtént, és most már kezelheti a Joomla webhelyét OneDrive -től és OneDrive mappáit a Joomla webhelyről.
A szinkronizálás különféle módon és különböző formákban történik. A DropFiles konfigurációjából kiválaszthatja, hogy a plugin hogyan viselkedik, amikor szinkronizálja OneDrive a Dropfiles -szel. Például kiválaszthatja a szinkronizálási módszert, és beállíthatja a szinkronizálási perióditást, hogy a Joomla blogfájljait néhány percenként összehangolja OneDrive -vel.
Egy újabb frissítés azonban kiküszöböli a szinkronizálási periodicitás szükségességét. A DropFiles most támogatja a push értesítéseket is, hasonlóan az okostelefonon található. Egyszerűen fogalmazva: az értesítések indítása, amikor feltölti, megváltoztatja vagy törli a fájlt a Joomla -on vagy OneDrive-en. Ezen a ponton a DropFiles azonnal szinkronizálja a változást.
Olyan egyszerű, mint OneDrive tárolójának használata
A szerver tárolásának mentésének megoldása ugyanolyan egyszerű, mint OneDrive tároló használata. Ön is kezelheti OneDrive fájljait a Joomla webhelyén, és kezelheti a Joomla fájljait OneDrive fiókjáról.
Félelmetes cikkeket készíthet a OneDrive fájlok letölthető verziójával, és pontosan úgy néz ki, mint a szerverben tárolt bármely más fájl, és képes lesz az új előnéző . Csak annyit kell tennie, hogy itt , és telepítse azt a Joomla webhelyére. Mit vársz?
Ha feliratkozol a blogra, e-mailt küldünk, ha új frissítések jelennek meg az oldalon, hogy ne maradj le róluk.
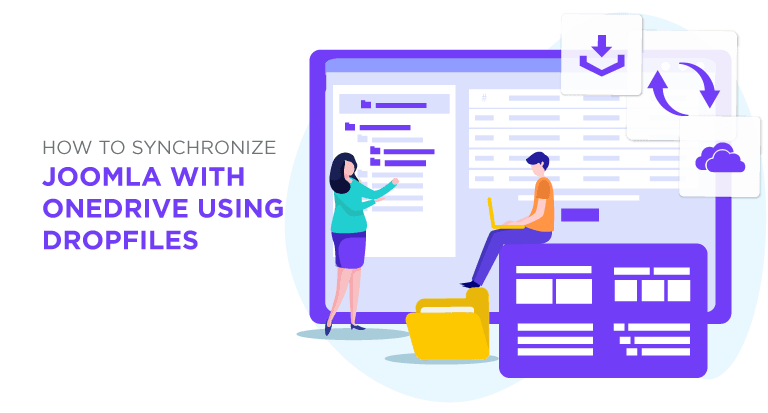
















Hozzászólások