如何从 WordPress 媒体库下载文件
WordPress 媒体库存储了更多最重要的内容,更不用说最重要的内容了,有时我们需要下载这些文件来编辑这些文件,或者只是为了确保它们在本地环境中的安全,而 WP Media Folder 将允许您执行此操作以最简单的方式!
WP Media Folder 不仅是最好的图库插件之一,而且还是一个非常棒的组织和管理媒体库的工具,在这篇文章中,我们将了解如何使用默认选项下载媒体库中的文件以及这个很棒的插件提供的。
告别凌乱的媒体库。
WP Media Folder可让您对文件进行分类,将文件夹与云存储同步,创建令人惊叹的画廊,甚至在不断开链接的情况下替换图像。
立即优化您的媒体工作流程
WordPress默认媒体库下载
要评估的第一个选项是从我们的媒体库下载文件的默认/正常方式。
为此,请转到媒体库并单击要下载的图像,将打开包含图像详细信息的页面,在右侧选项卡中找到“将 URL 复制到剪贴板”并单击它。
这将为我们提供该文件的直接链接,因此现在我们需要将其粘贴到新选项卡中,然后右键单击图像,最后单击“图像另存为”。
这将打开我们的文件资源管理器,将其放置在特定文件夹中,并根据需要重命名,仅此而已!
正如我们所看到的,它非常简单,并且作为内置工具可能非常有用,但当我们想要下载许多图像时可能会非常乏味,所以让我们看看 WP Media Folder 如何帮助我们完成此任务。
WP Media Folder WordPress 媒体下载
WP Media Folder我们提供的所有选项
首先,我们需要转到“媒体”>“库” ,然后我们就可以执行后续步骤。
下载单个文件
此选项基本上与 WordPress 默认选项相同,但不同之处在于我们可以右键单击图像,而不必先单击它。
现在我们可以将其粘贴到新选项卡中,然后右键单击将图像另存为.
下载完整的文件夹:当我们想要下载媒体库中的多个文件时非常有用,因为它使用插件中的文件夹功能!
为了能够使用此功能,请右键单击我们要下载的媒体文件夹并将其放在“下载”选项。
将鼠标放在“下载”上后,将显示 2 个选项,因此我们可以选择仅下载文件夹或文件夹及其子文件夹,只需单击该选项即可下载包含所选内容的 zip 文件。
如果我们想要下载多个文件夹及其媒体或所有文件夹怎么办?
我们也有一个选择! 为此,请转到“设置”>“媒体库”>“导入/导出”>“WordPress” 。
注意:这需要在源站点和目标站点上安装WP Media Folder
在此屏幕上,我们将看到 WP Media Folder提供的完整导出/导入工具。
要检查导出选项,请单击“导出媒体/文件夹”部分的下拉列表。
有3个选项。
所有文件夹和媒体:将导出媒体库中可用的所有文件夹和媒体。
仅文件夹结构:将仅导出文件夹的结构,内部不包含任何媒体。
文件夹和媒体的选择:我们将能够选择要导出的文件夹。
当选择第三个选项时,我们将能够看到“选择文件夹”选项。
这将打开一个包含所有可用文件夹的模式,允许使用复选框来选择我们要包含在导出中的文件夹。
这些选项将生成一个 xml 文件,我们可以使用导出部分后面的导入选项导入该文件。
正如我们所看到的,我们拥有一整套工具,允许我们下载媒体库以将其迁移或将其保留在本地 PC 上,最棒的是只需单击几下即可完成!
呼吁所有网站管理员!
WP Media Folder节省时间并提高工作效率。 毫不费力地组织客户端媒体文件,创建自定义画廊,并提供无缝的用户体验。
立即升级您的网站项目!
像专业人士一样管理 WordPress 媒体库
当您订阅博客时,当网站上有新的更新时,我们会向您发送一封电子邮件,这样您就不会错过它们。

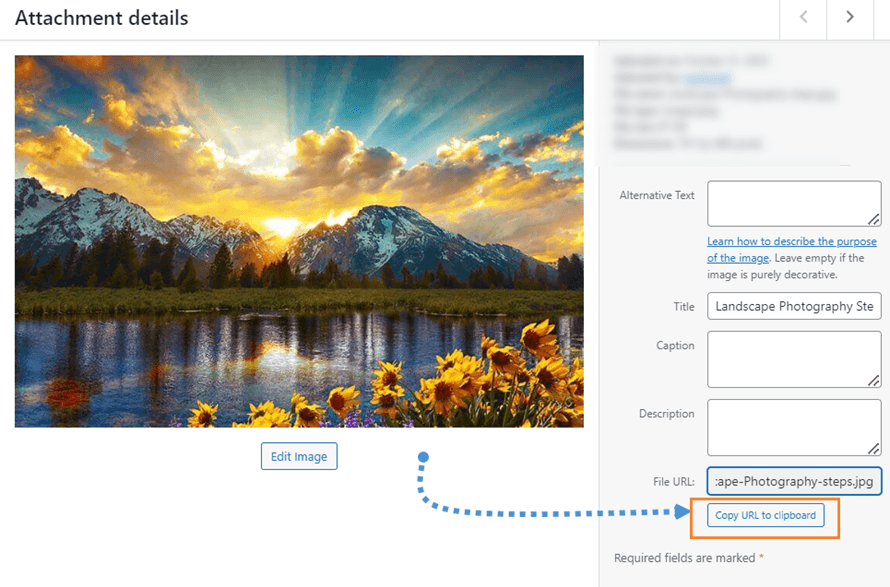
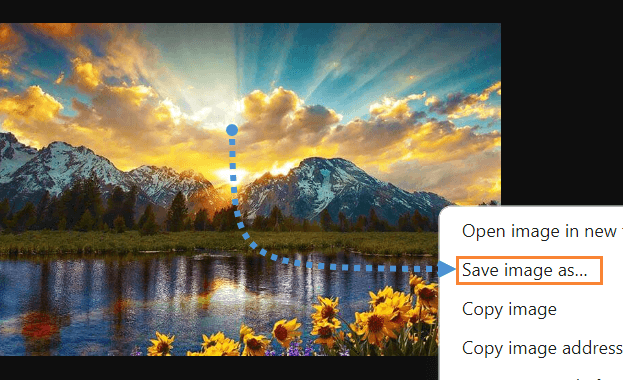
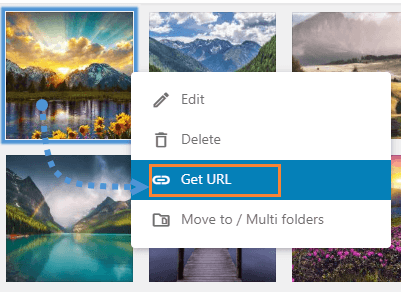
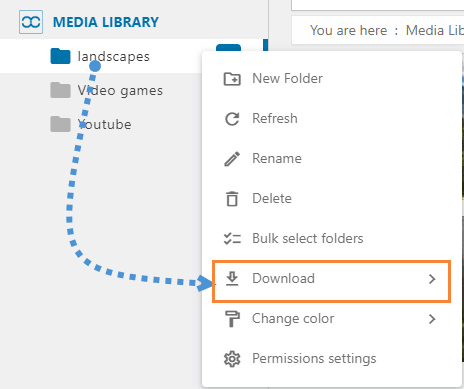
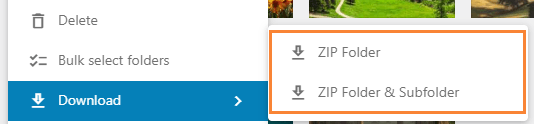
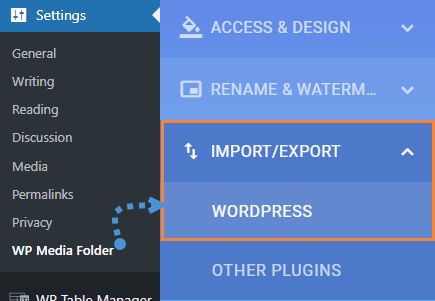
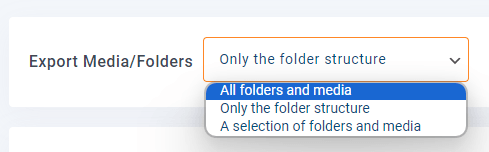

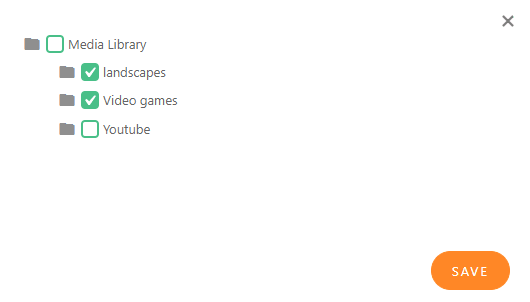
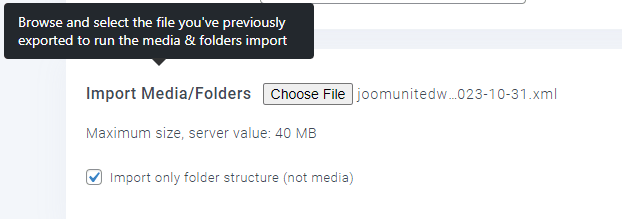



评论