如何使用 OneDrive 媒体创建 WordPress 画廊
借助 WP Media Folder 及其画廊功能,现在可以使用 OneDrive 中托管的媒体创建画廊,因为它允许将我们的 WordPress 媒体库与 OneDrive集成。
OneDrive 是一个功能强大的云平台,允许连接具有大量存储空间的多个设备,将其连接到 WordPress 来创建画廊的想法真是太棒了。
WP Media Folder 将允许您以最简单的方式直接从 OneDrive 个人版和商业版生成图库。
表中的内容
告别凌乱的媒体库。
WP Media Folder可让您对文件进行分类,将文件夹与云存储同步,创建令人惊叹的画廊,甚至在不断开链接的情况下替换图像。
立即优化您的媒体工作流程
将 OneDrive 与 WordPress 媒体库连接
首先,我们必须连接我们的 WordPress 网站,为此我们需要在我们的网站上安装 WP Media Folder 和云插件。
现在开始转到“设置”> WP Media Folder >“云”> OneDrive 。
OneDrive的所有选项,在此示例中,我们将使用个人OneDrive帐户,但我们也可以将其与OneDrive 在此处查看有关此内容的更多信息。
对于连接,我们有 2 个选项,手动和自动,对于自动连接,我们需要做的就是登录我们的帐户。
对于手动模式,我们需要找到 OneDrive 客户端 ID 和 OneDrive 客户端密钥。
要获取此信息,您需要登录Azure 门户WP Media Folder的重定向 URls 注册应用程序,在最后一步,它将为您提供填写配置页面所需的信息。
对于“自动”选项,您所需要做的就是选择该选项并单击“连接Onedrive 。
现在我们需要做的就是登录 OneDrive 并按照步骤操作。
魔法完成了! 帐户已连接。
现在我们可以转到媒体库,然后就会出现 OneDrive 选项。
在 OneDrive上,我们将为 WordPress 网站创建根文件夹,我们可以在其中添加文件夹,以便这些文件夹显示在我们的媒体库中(在 OneDrive 选项下)。
现在它已连接,我们可以从有趣的部分开始! 使用 OneDrive 个人版或企业版中托管的图像创建精彩的画廊:)
在 WordPress 中创建 OneDrive 画廊
对于本主题,我们在 OneDrive 帐户中准备了一个包含图像的文件夹。
现在我们有了 OneDrive Media 文件夹,我们可以继续了解从这些图像创建图库是多么容易。
转到应添加图库的帖子/页面,然后单击+并输入WP Media Folder Gallery ,然后选择此选项的块。
此块将允许我们选择用于图库的文件夹,包括 OneDrive 等云文件夹。
这将从文件夹中加载所有图像并进行预览。
就像选择一个选项一样简单!
所有选项都在同一个编辑器上,在块选项上,我们将能够选择主题并进一步自定义它。
作为主要配置,我们将看到 4 个可用主题,它们是:
默认
Masonry
文件夹
滑块
其他选项是:
-Column :图库的列数。
-图库图像大小:图库的缩略图大小。
-灯箱大小:单击图像后打开的灯箱的大小。
- 单击操作:打开灯箱,重定向到页面,无,重定向到自定义链接。
- 排序方式:按自定义、随机、标题和日期对图像进行排序。
-Order :排序规则,升序和降序。
- 使用新文件夹内容更新:如果我们希望使用添加到媒体库(或OneDrive )中的文件夹中的所有图像来更新图库,则此选项非常有用。
-其他选项卡:在其他选项卡上,我们将能够设置高级选项,例如边距、阴影、边框和 CSS,以完全自定义并使图库适合我们的网站内容。
一个很棒的画廊,充满了自定义选项并使其适合网站内容! 我们还可以选择将图片从任何设备上传到 OneDrive 文件夹,图库将自动更新! 看起来很神奇,不是吗? ;)
呼吁所有网站管理员!
WP Media Folder节省时间并提高工作效率。 毫不费力地组织客户端媒体文件,创建自定义画廊,并提供无缝的用户体验。
立即升级您的网站项目!
创建图库并节省服务器存储
我们可以用“棒极了”这个词来描述这种集成,从从任何设备管理我们的媒体到创建图库和节省我们的服务器存储! 最好的部分是我们有很多选项可以将我们的媒体库连接到云、 OneDrive Personal、 OneDrive Business、以及 Google Drive 和 Dropbox。
你在等什么? OneDrive帐户管理您的媒体和图库此处了解更多信息!
教程如何在视频中使用 OneDrive 个人存储
当您订阅博客时,当网站上有新的更新时,我们会向您发送一封电子邮件,这样您就不会错过它们。
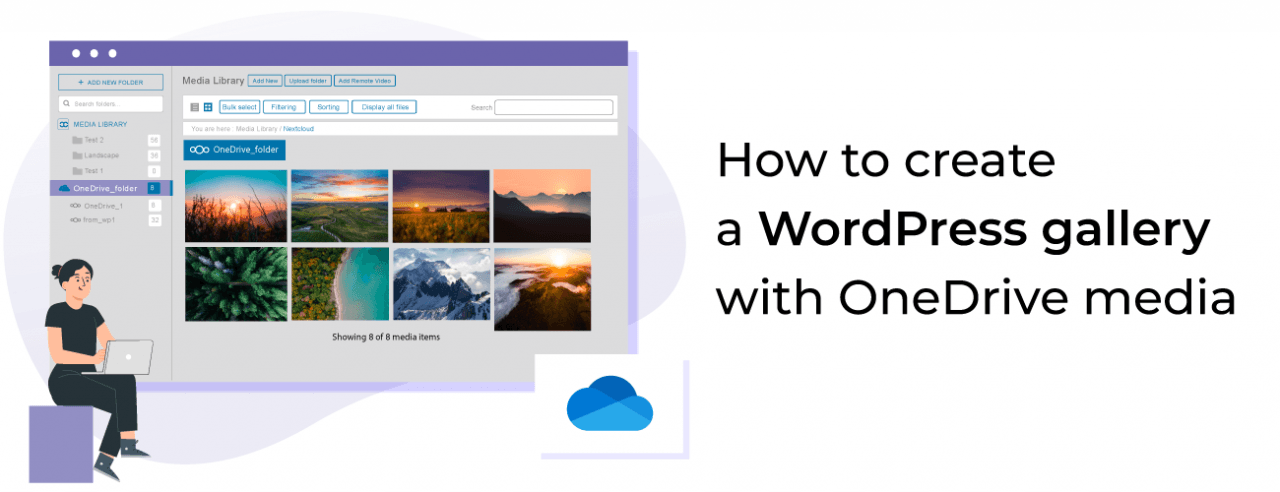

















评论