如何使用插件创建 WordPress 图表和图形
在 WordPress 中创建图表是直观地表示数据并使其对用户更具吸引力的最佳方式,而 WP Table Manager 提供了最佳工具,只需单击几下即可通过出色的主题来实现此目的。
WP Table Manage 是一个非常强大的插件,它允许我们创建表格并在前端显示它们,有一个选项可以设置它们的样式并将它们显示为表格,但我们也可以获取表格中的数据并将其直接转换为图表或图表。
在这篇文章中,我们将学习如何创建这些图表和图形。
正在为客户网站寻找强大的表格管理解决方案?
从定价表到产品比较,此插件提供了强大的功能,以清晰和用户友好的方式呈现数据。
立即获得竞争优势!
选择 WordPress 表
首先,我们需要创建或选择我们的 WP 表。
为此,请转到WP Table Manager> 所有表
在此页面上,我们可以创建一个表或选择一个现有的表。
要创建表,我们只需单击“+新建”>“表”或“数据库表” ,具体取决于我们是否要直接从数据库生成数据。
我们将提供表格编辑器,其中包含各种工具来将数据添加到表格中,包括从 Excel 文件、 OneDrive Excel、CSV 文件或 Google Sheets 导入等选项,以及如果我们想要编辑文件则自动同步来自 WordPress 网站的外部。
同样重要的是要注意,我们可以使用已经创建的表。
现在我们可以开始用数据填充表格,以直接从那里生成图表和图形。
生成完全可定制的图表和图形
现在我们已经创建了表格,是时候生成图表和图表了!
在这个例子中,我们将使用一个非常简单的数据表,但如果它有可以转换的数据,它将完美地工作。
在表中,选择将用于图表或图形的行。
现在单击“图表”>“根据数据创建图表” 。
将显示一个图形,其中包含表中选择的数据,右侧有许多选项可完全自定义它。
正如我们在右侧面板中看到的,我们有很多选项,让我们一一检查它们!
主题:我们可以找到的第一个选项,我们可以在图表和图形之间进行选择,并提供不同的主题预览,还有一个选项可以手动更改数据范围,还可以选择是否要使用行或列作为数据。
自定义轴数据:在此部分中,我们可以选择 x/y 轴以及为图表/图形设置标签,以及如果我们想使用第一行/列作为 y/x 标签和数据。
数据系列颜色:在此部分中,我们可以选择每个数据将使用的颜色。
配置:在此部分中,我们可以选择是否要隐藏图例、编辑图例内容以及编辑图表宽度、高度和对齐方式。
正如我们所看到的,易于使用的工具和完全可定制的图表!
图表和图表的一键主题
现在我们已经完全创建和自定义了图表,是时候选择适合我们的网站和图表的主题了,所以让我们检查可用的主题!
非常适合简单数据。
比较不同产品或物品的完美主题。
该主题非常适合检查带有基于百分比的图形的项目。
统计主题。
最后使用 2 个圆形百分比主题,效果非常好,完美适合所有页面!
第一的:
第二:
完美的主题,适合任何类型的网站和任何类型的数据! 当我们完成后,我们需要做的就是使用可用于所有主要页面构建器的专用块/小部件之一或右侧面板中找到的短代码,以使其在可用于 WordPress 的所有编辑器上运行!
呼吁所有网站管理员!
WP Table Manager增强您的客户网站。 轻松管理和自定义表格、图表和电子表格,为客户提供动态且引人入胜的数据可视化效果。
立即升级您的网页设计服务!
表格、图表、图形、云连接等等!
使用这个很棒的插件,我们不仅可以使用所有自定义工具创建图表和图形,还可以从数据库、云和文件生成表格,以及使用公式创建复杂的表格并将它们添加到我们的内容通过易于使用的工具!
你在等什么? 去这里获取您自己的订阅!
当您订阅博客时,当网站上有新的更新时,我们会向您发送一封电子邮件,这样您就不会错过它们。

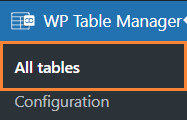
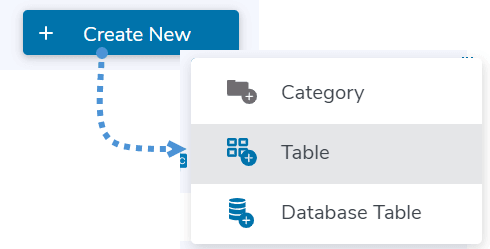
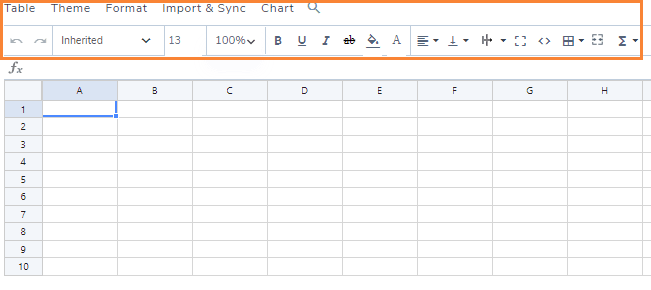
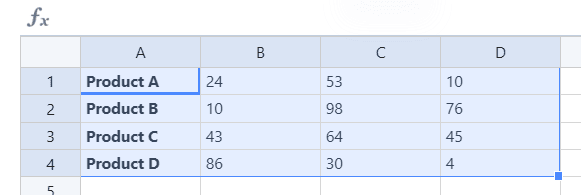
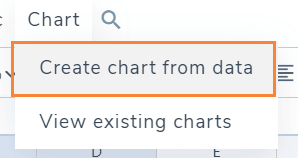
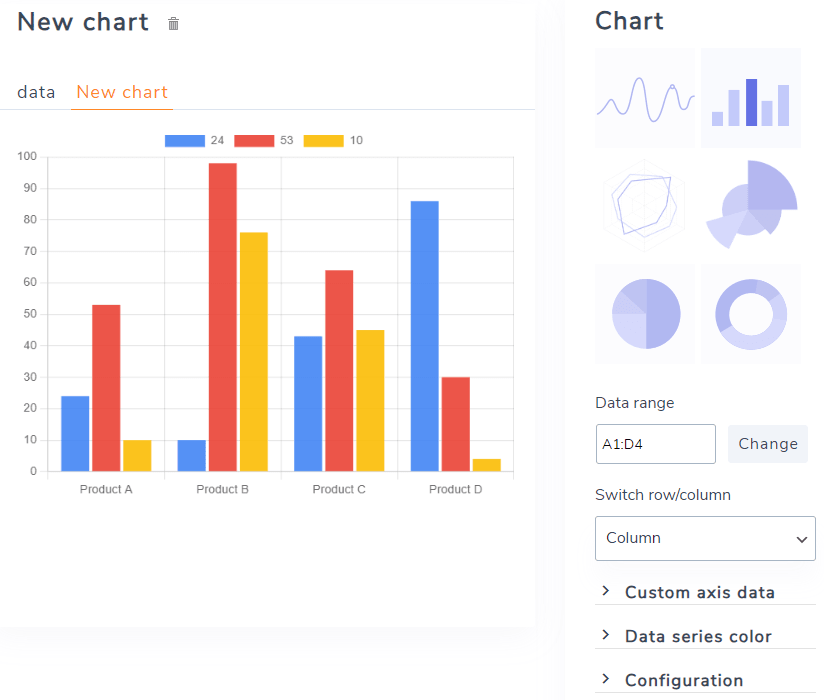
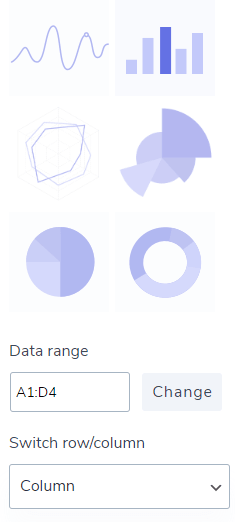
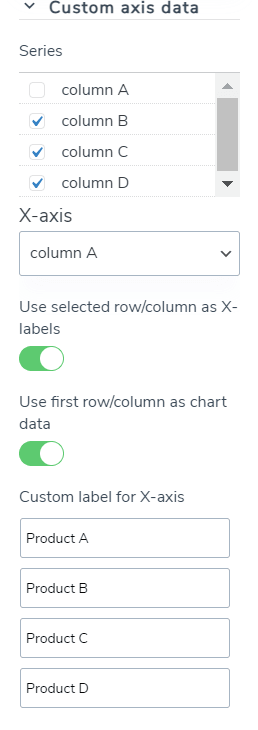
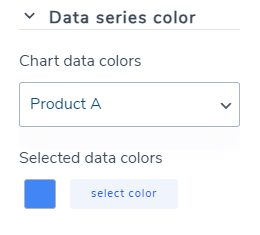
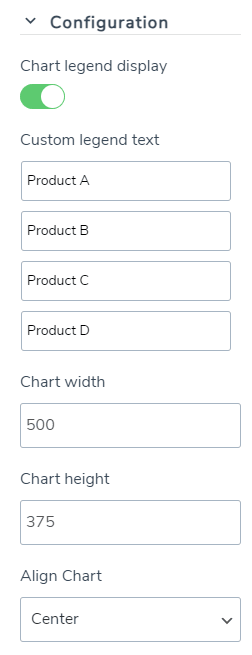
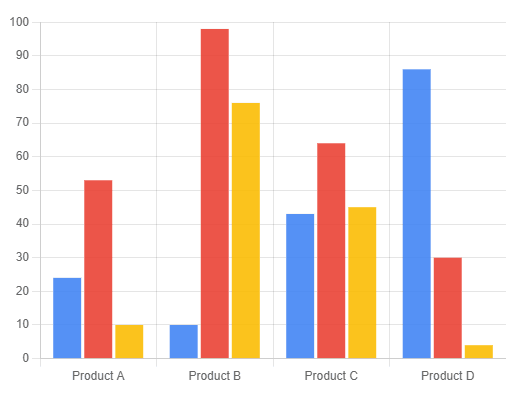

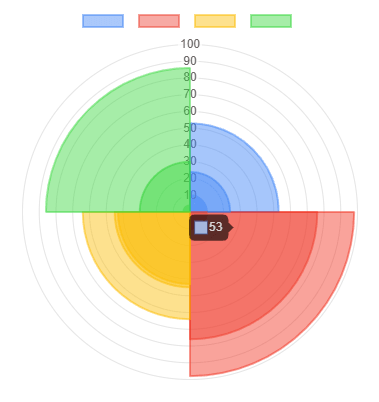
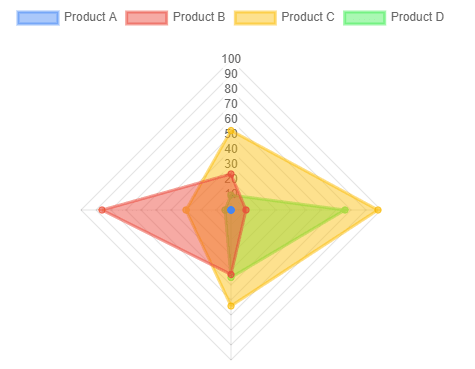
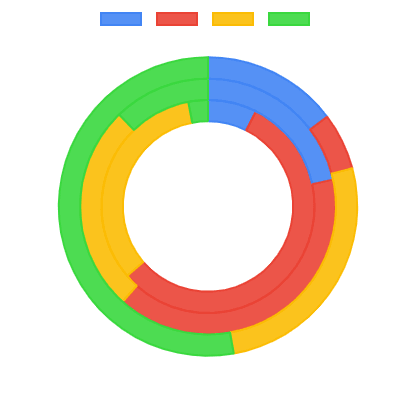
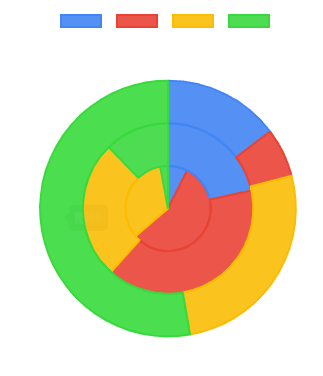
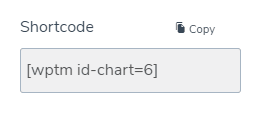

评论