如何在 WordPress 块编辑器中使用插件管理表
在 WordPress 块编辑器中管理表格听起来像是一个太难找到的工具,因为它将使查找表格的工作轻松地显示在页面前面,但这不再是问题了! WP Table Manager 让事情变得更简单
WP Table Manager 引入了一项新功能,允许我们直接在 WordPress 块编辑器中预览表格,因此使用此编辑器管理和添加表格的过程会更好!
在本教程中,我们将了解如何创建要在 WordPress 编辑器中管理的表。
正在为客户网站寻找强大的表格管理解决方案?
从定价表到产品比较,此插件提供了强大的功能,以清晰和用户友好的方式呈现数据。
立即获得竞争优势!
使用模板创建 WordPress 表
首先,让我们看看使用 WP Table Manager中的模板创建表格是多么容易,我们将看到只需单击 2 次,就会有一个功能齐全的表格。
首先,转到WP Table Manager > All Tables,然后单击+Create New > Table 。
现在我们已经创建了表格,单击主题 > 主题选择。
将出现一个弹出窗口,其中包含所有可用的主题,因此我们可以单击要使用的主题,然后单击“完成” ,以便它可以覆盖我们创建的表。
单击完成后,我们的表格将被替换,我们将拥有一个基于我们选择的模板的功能齐全的表格,我们可以在其中选择和编辑单元格,以便更改颜色并使用中的所有可用选项添加我们自己的内容我们的表格编辑器。
只需点击几下,我们就拥有了一个功能齐全的表格,我们可以在我们的页面/帖子中编辑和发布它。
在 WordPress 块编辑器中插入和管理表
现在我们已经创建了表,我们需要将其添加到我们的内容中,所以让我们看看 WP Table Manager 如何直接在块编辑器中进行表管理。
转到页面/帖子或创建一个新页面,然后在编辑器中单击+ ,然后搜索WP Table Manager ,将出现管理表的块。
这将加载一个部分,我们可以在其中在表格之间进行搜索并选择我们想要显示的部分,在本例中,我们将选择之前创建的价格表
预览将自动加载,以便我们可以确认表格并继续将其发布到我们的网站。
现在,如果我们将来想要编辑表格或者我们没有选择正确的表格,会发生什么情况?
WP Table Manager有解决方案! 单击更改表,表选择将再次显示。
我们可以找到直接从块编辑器管理表的最好且易于使用的工具! 太棒了,不是吗?
呼吁所有网站管理员!
WP Table Manager增强您的客户网站。 轻松管理和自定义表格、图表和电子表格,为客户提供动态且引人入胜的数据可视化效果。
立即升级您的网页设计服务!
创建和管理 WordPress 表
创建和管理表格在过去并不那么容易,但现在使用 WP Table Manager,就像这里描述的功能一样,我们可以找到许多其他很棒的工具,例如前端过滤器和编辑,与 Google Sheets 和 Excel 的连接/同步文件和图表创作!
我们将拥有以最专业的方式创建表格所需的所有工具,您还在等什么? 去这里获取你自己的副本!
当您订阅博客时,当网站上有新的更新时,我们会向您发送一封电子邮件,这样您就不会错过它们。
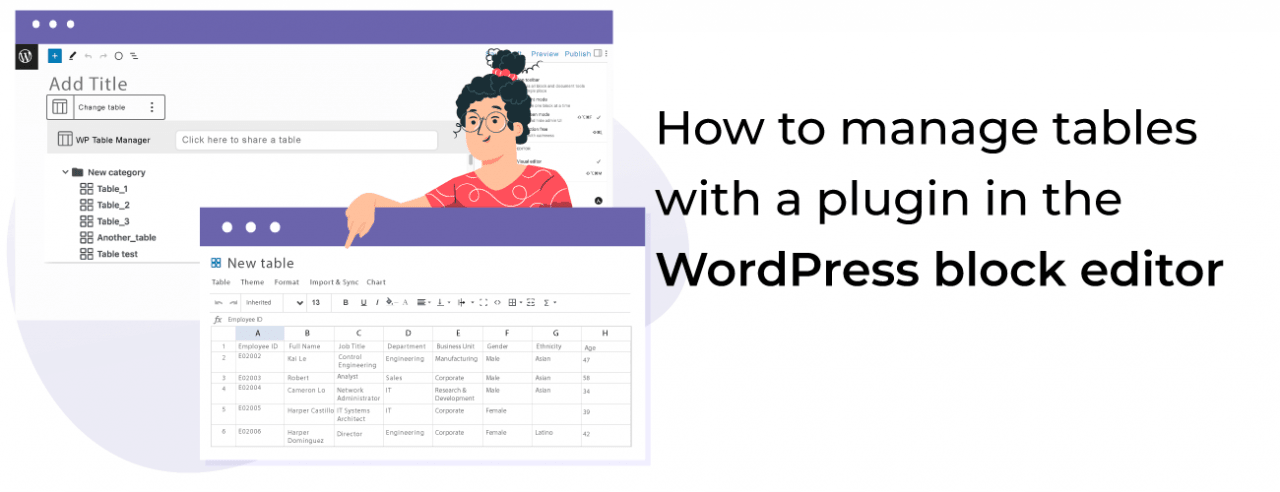











评论