如何在 WordPress 中创建比较表
如果您想使用 WordPress 创建价格比较网站,那么您需要的一个关键元素是比较表。 这些对于以有组织且易于理解的格式展示产品功能、价格和评论至关重要。
在本文中,我们将探讨如何使用 WP Table Manager(一个功能强大且用户友好的表格插件)在 WordPress 中创建此类表格。 通过遵循本指南中概述的步骤,您将能够有效地显示产品或服务信息,并帮助您的用户在比价网站上做出明智的购买决定。
我应该在我的 WordPress 网站上创建比较表吗?
出于多种原因,强烈建议在 WordPress 网站上创建比较表。 首先,它提供了各种产品、服务或功能之间差异的视觉表示,使访问者更容易对它们进行比较和对比。 这可以帮助他们做出明智的决定并选择最适合他们需求的选项。
其次,比较表可以通过以清晰且有组织的方式呈现信息来增强网站上的用户体验。 访问者无需筛选文本段落,而是可以快速浏览表格,一目了然地看到关键差异。 这可以节省他们的时间,并使他们更有可能留在您的网站上进行购买或了解有关您提供的产品或服务的更多信息。
正在为客户网站寻找强大的表格管理解决方案?
从定价表到产品比较,此插件提供了强大的功能,以清晰和用户友好的方式呈现数据。
立即获得竞争优势!
设置 WordPress 比较表
现在我们知道了为 WordPress 网站创建此类表的重要性,让我们看看如何使用 WP Table Manager 直接创建它们,该管理器具有许多功能可以直接从我们的 WordPress 网站创建表。
我们将把它分为几个步骤,从创建表到将其添加到我们的内容中,所以让我们从表创建开始。
1. 创建 WordPress 表
让我们首先在 WordPress 中创建表,为此,请转到WP File Download> 所有表 > + 创建新表。
将创建一个新表格,自定义和进一步编辑它的选项将在表格加载时快速显示,我们可以看到不仅有编辑选项,还有模板等额外功能,让我们从添加标题开始,在这种情况,我们将其称为比较表。
只需点击几下即可创建空表。
2. 定制我们的表格
现在我们的表格已经创建了,我们可以开始修改它以创建我们的比较表,在主要功能之间,我们在顶部栏有工具,我们可以在其中编辑字体样式,以及字体系列、大小、以及单元格选项,如边框、对齐方式、HTML(如果我们想添加 HTML)、添加单元格填充和计算。
当选择多个单元格并右键单击时,我们还可以选择合并单元格和保护范围等选项。
现在假设我们需要一些东西来开始,然后我们可以继续检查下一个主题。
3.使用 WP Table Manager 主题快速创建表格
让我们检查一下可用于比较表的所有主题。
1. 暗价格网格表
2. 蓝色特征对比表
我们可以使用所有这些主题作为比较表的模板,添加更多项目和重复列,以及根据需要删除列,或者只需单击我们要编辑的内容即可编辑图标。
在这里实时预览许多其他主题。
4. 将表格添加到内容中
让我们首先创建页面/帖子或编辑要添加比较表的页面/帖子。
根据您的页面构建器,您可以使用可用于WP Table Manager,例如Divi或Elementor ,并且还有一个专用的短代码,以防您不使用块/小部件页面构建器。
对于本文,我们将使用古腾堡编辑器,我们需要在块中搜索 WP Table Manager 。
一个很棒的插件,具有很棒的功能! 不是吗?
将模板从 Excel 导入到 WordPress
如果我们有一个包含模板的 Excel 文件,或者我们在互联网上找到了我们想要使用的模板,该怎么办?
有了WP Table Manager及其 Excel 集成,这真的很容易! 我们只需要转到一个新表并找到“导入和同步”选项,然后选择“Excel 文件” 。
将出现一个带有添加文件选项的模式,我们可以选择仅导入数据或数据+样式(如果我们的表格已经具有我们需要的所有样式),选择文件或外部链接,选择我们想要的工作表同步并最终设置同步,如果我们想继续更新 Excel 文件,对文件进行编辑,它将直接进入前端!
呼吁所有网站管理员!
WP Table Manager增强您的客户网站。 轻松管理和自定义表格、图表和电子表格,为客户提供动态且引人入胜的数据可视化效果。
立即升级您的网页设计服务!
在 WordPress 上轻松创建精彩且信息丰富的比较表
将比较表合并到您的 WordPress 网站中可以使您的访问者受益匪浅,并有助于提高转化率。 通过以清晰且具有视觉吸引力的方式呈现信息,您可以让用户更轻松地比较产品或服务并做出明智的决策。 使用正确的工具(例如 WP Table Builder),创建这些表将成为一个简单且无缝的过程。 该插件提供了广泛的自定义选项、主题和响应式设计,以及与Excel和Google Sheets等的出色集成! 允许您创建美观且信息丰富的比较表,以增强用户体验。 那么,为什么还要等呢? 开始在 WordPress 中创建您自己的比较表,让您的网站更上一层楼。
当您订阅博客时,当网站上有新的更新时,我们会向您发送一封电子邮件,这样您就不会错过它们。

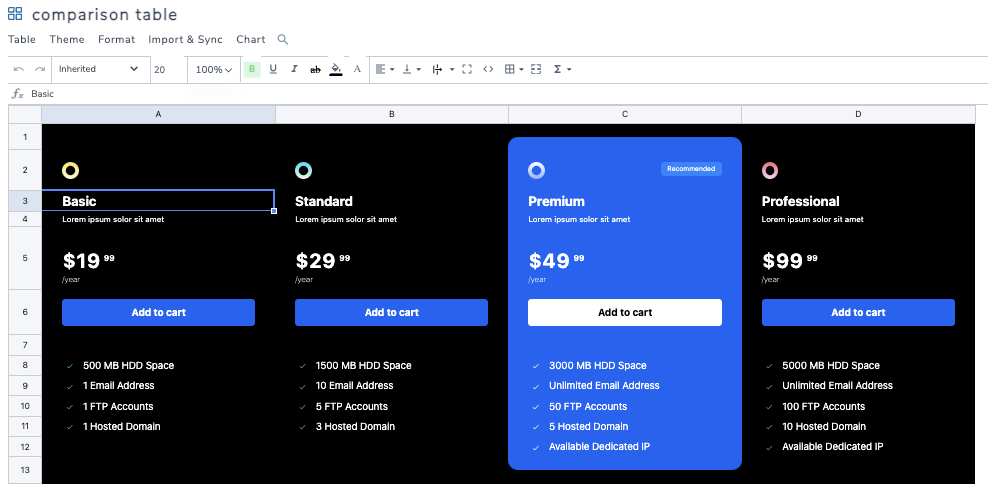
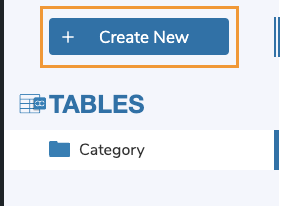
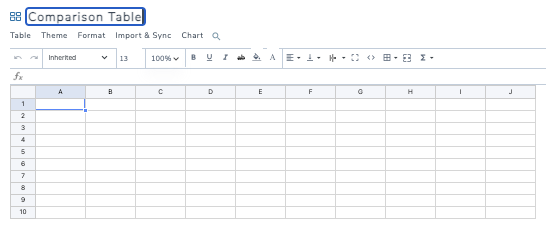

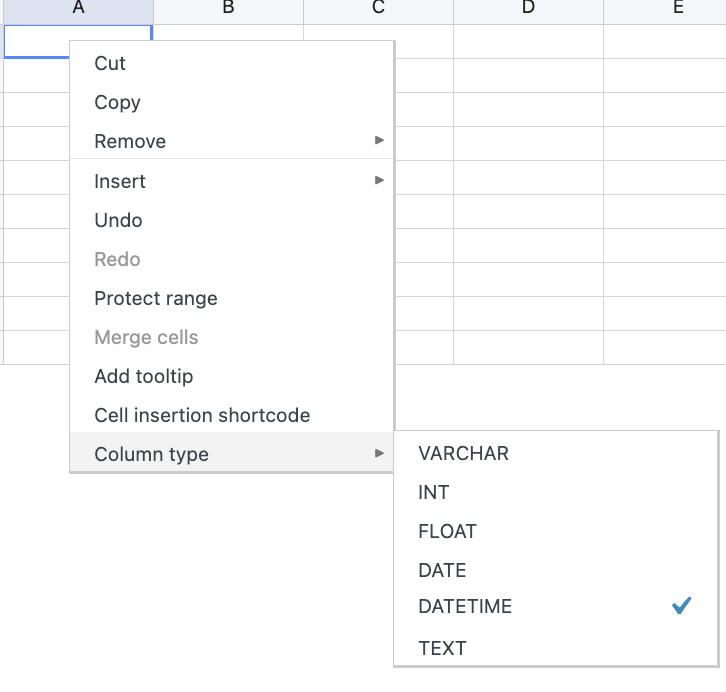
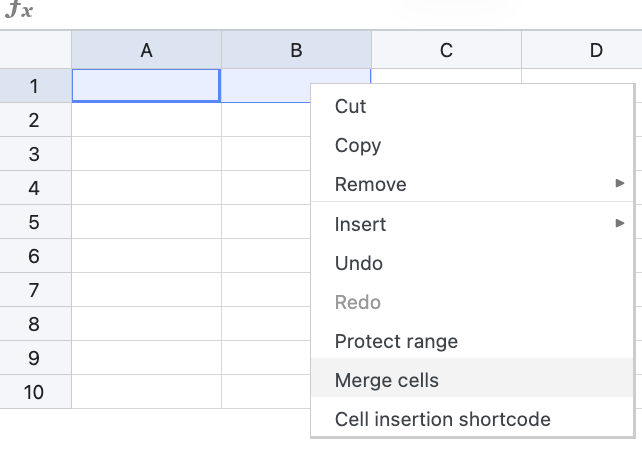
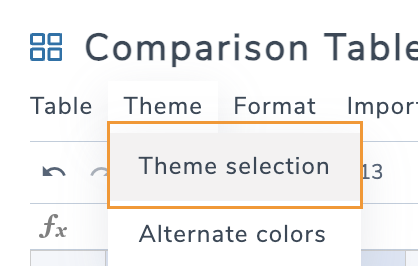
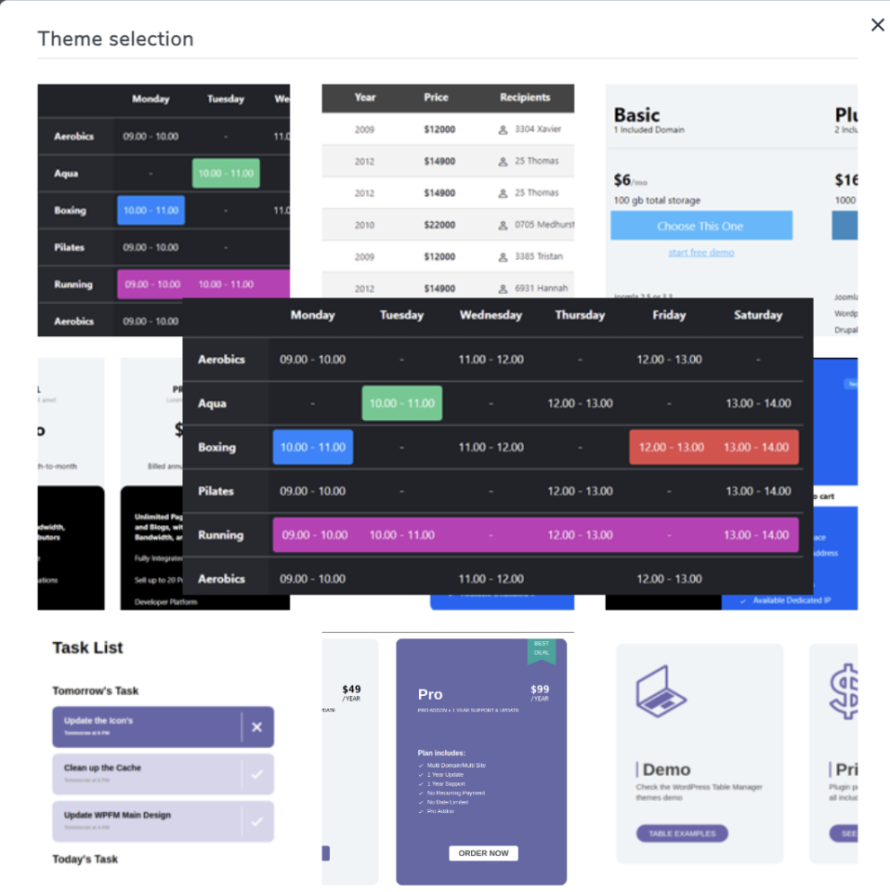
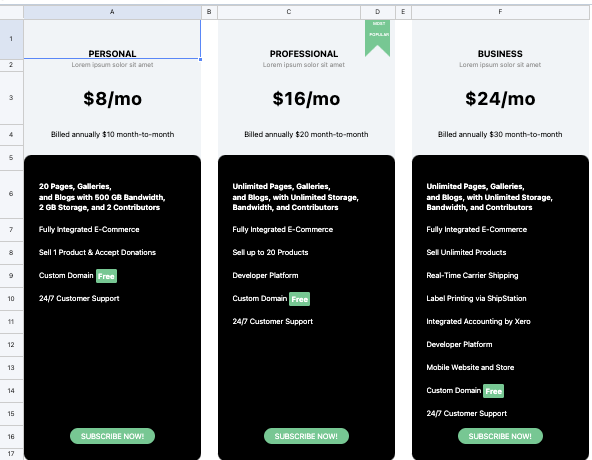
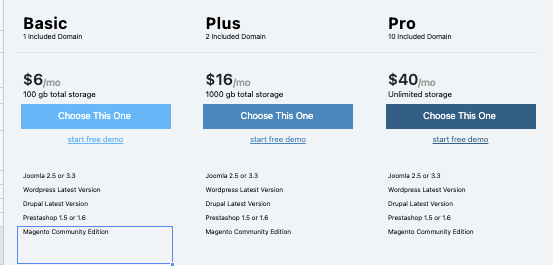
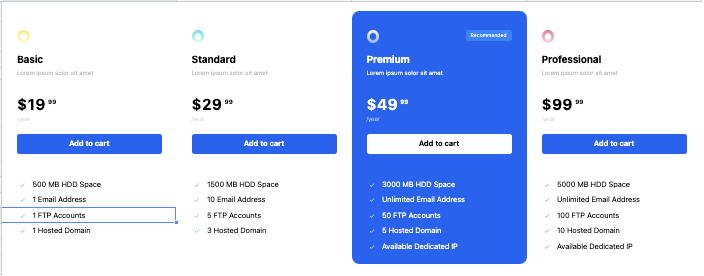
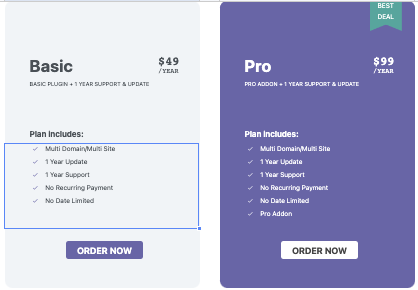
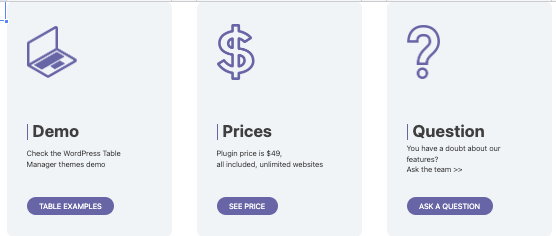
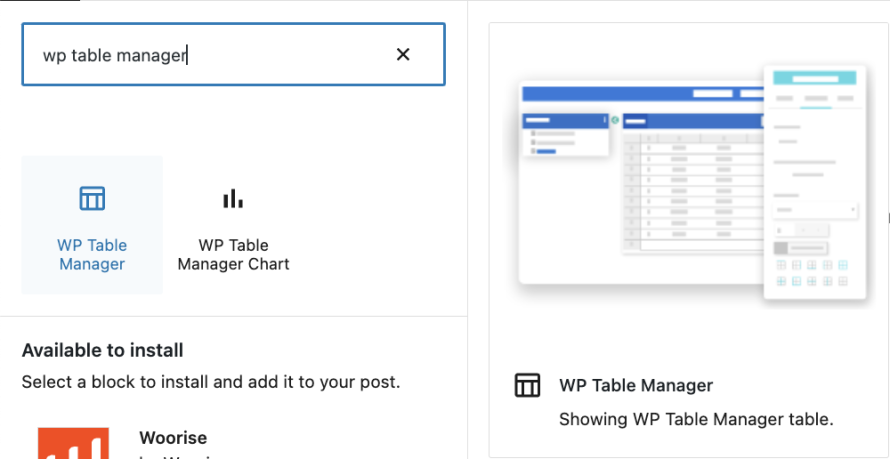
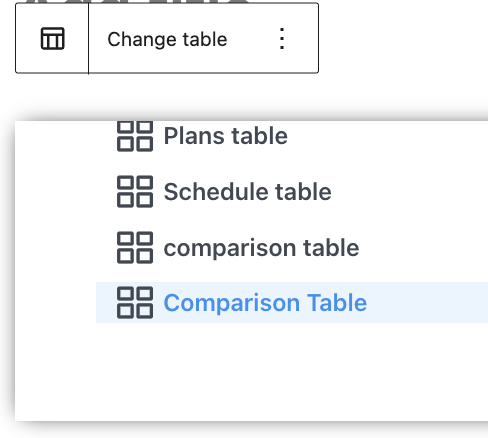
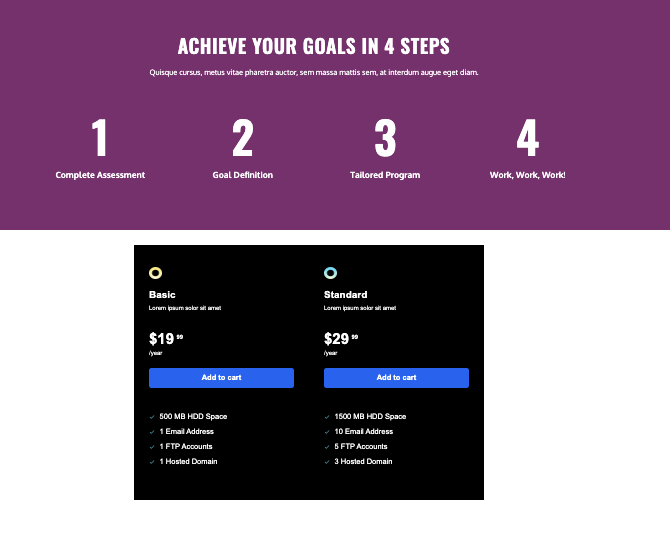
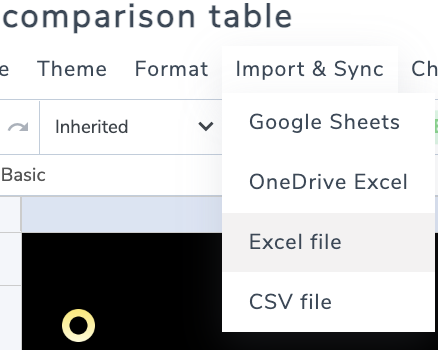
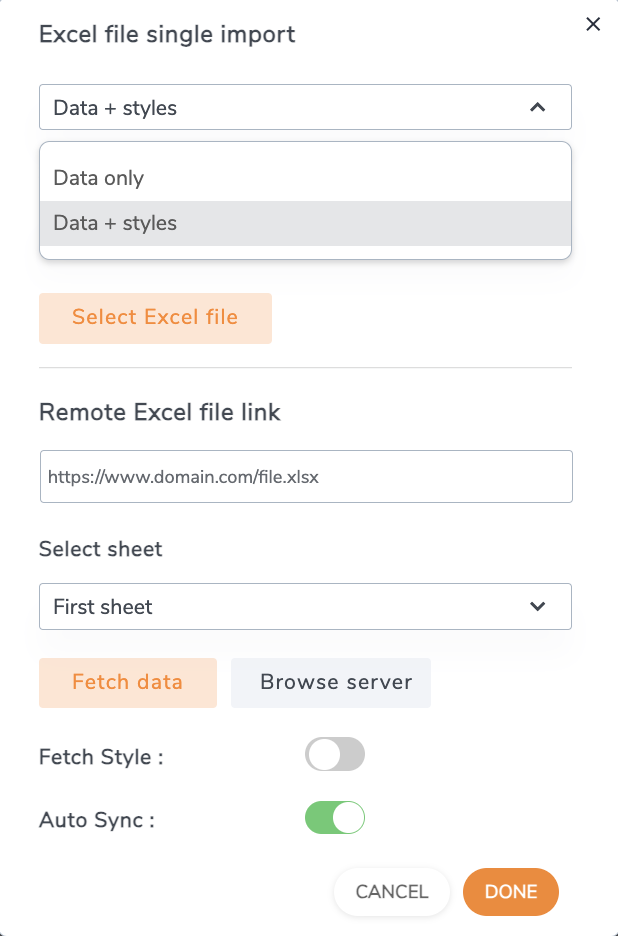


评论