如何在 WordPress 中替换图像和媒体文件
随着网站内容的发展,有时您需要更新 WordPress 网站上的图像和媒体文件。 然而,在 WordPress 中替换图像和媒体文件并不是一件容易的事。
表中的内容
默认情况下,照片上传后,其 URL 和位置就会永久保留,因此用新图像替换图像可能会导致链接损坏和 404 错误。 这可能会产生问题,尤其是在多个网站区域使用相同的图像时。
幸运的是,有一些解决方案可以让您轻松替换 WordPress 中的图像和媒体文件,而无需删除旧文件并导致问题。 在本文中,我们将讨论如何在 WordPress 中无缝替换图像和媒体文件,以及有效管理媒体文件的重要性。
为什么要在 WordPress 中替换图像和媒体文件?
在讨论如何在 WordPress 中替换图像和媒体文件之前,有几种情况需要您这样做。
- 迁移到不同的域:将 WordPress 网站迁移到新域或托管提供商时,替换图像和媒体文件变得至关重要。 这可确保所有资产在新域上正确传输和链接,防止链接损坏或丢失媒体文件,从而破坏网站的功能和用户体验。
- 在线商店:对于基于 WordPress 构建的电子商务网站,替换产品图片和媒体文件是一项常见任务。 随着产品的更新、停产或新产品的添加,管理和替换相关的图像和媒体文件对于维护准确且最新的在线商店至关重要。
- 更改企业徽标:企业经常重新命名或更新其徽标,这需要替换其数字资产(包括 WordPress 网站)中的现有徽标图像。 未能用新徽标替换旧徽标可能会导致品牌不一致并令网站访问者感到困惑。
- 网站重新设计:在网站重新设计或主题更改期间,可能需要替换图像、视频和其他资产等媒体文件,以确保它们符合新的设计美学、保持最佳文件大小或满足特定格式要求。
有效管理媒体文件的重要性
了解替换图像或文件时可能遇到的各种情况后,以下是您应该有效管理媒体文件的几个原因。
- 提高网站性能:经过充分优化的媒体文件(例如压缩图像和优化的视频格式)可以显着提高网站的性能和加载时间,从而提供更好的用户体验。
- 一致性和品牌推广:在整个网站上保持一致和最新的媒体文件对于加强品牌形象和确保为访问者提供有凝聚力的视觉体验至关重要。
- 搜索引擎优化 (SEO):使用描述性文件名、替代文本和正确的格式优化媒体文件可以提高网站在搜索引擎结果中的可见性,并为用户提供更好的可访问性。
- 存储效率和带宽管理:通过用更优化的版本替换大型媒体文件,您可以节省存储空间和带宽、降低托管成本并提高网站性能。
如何在 WordPress 中替换图像和媒体文件?
现在您已经了解了有效管理媒体文件的重要性,如果您想要替换图像和媒体文件,请高效地进行。 虽然 WordPress 具有替换图像功能,但这只是基本的替换功能,没有附加功能来有效管理您的 WordPress 媒体。
因此,值得考虑可以帮助图像和媒体管理的其他插件。 一种解决方案是使用 JoomUnited 的 WP Media Folder 插件。
WP Media Folder是一个 WordPress 插件,为管理网站上的媒体文件提供了全面的解决方案。 该插件提供了多种功能,其中之一是媒体的有效替换和复制。 以下是WP Media Folder。
- 替换、复制和更新图像和媒体文件
- 默认创建虚拟媒体文件夹
- 拖放界面
- 排序和过滤选项
- 从文件夹项目创建图库管理器
- 与 Google Drive、Dropbox、 OneDrive、Google Photos 和 Amazon S3 等第三方服务同步
以下是如何在 WordPress 中替换图像和媒体文件的步骤。
#1 在您的网站上安装 WP Media Folder 插件
第一步是在您的网站上安装WP Media Folder插件 为此,您需要订阅,起价为每年 49 美元或每年 69 美元的插件+附加组件。
之后,您可以通过将文件上传到/wp-content/plugin来安装它。 然后,单击“激活插件”在 WordPress 左侧显示WP Media Folder
您可以从编辑器顶部的“媒体”菜单和“媒体”按钮WP Media Folder “设置”下还提供其他参数。
#2 媒体文件夹画廊
插件成功安装后,您可以在左侧的“媒体”>“媒体文件夹库”下打开媒体文件夹页面。 在那里,您会发现几个功能,包括:
- 添加新图库:这使您可以轻松对图像或视频进行分类。
- 上传图像:您可以从现有 WordPress 媒体、本地计算机上传图像、上传视频或从 Google 相册上传。
添加足够的图像后,我们将继续替换 WordPress 内容中的图像。
之后,我们将尝试上传图像以供稍后添加到文章中。 单击“文件”图标,然后从本地计算机中选择一个文件。 等待上传过程完成。
如果完成,上传的图像将如下所示。
#3 将图像添加到帖子/文章中
在这里,我们尝试创建一篇示例文章来演示如何替换图像和媒体文件。 在下面的文章中,我们将添加之前从图库中上传的图像。 为此,请创建一个新块,然后单击图像图标 > 媒体库 > 选择。
添加图像后,让我们预览一下文章。 这是已成功添加图像的文章预览。
#4 替换图像或媒体文件
接下来,我们将尝试替换WordPress内容中的图像。 WP Media Folder可以快速提供帮助; 您无需打开已发布的内容。 只需打开媒体文件夹图库 > 然后找到要替换的图像 > 单击替换图标,如下图所示。
然后您将被引导到本地计算机以选择新图像。 如果成功,之前的图像将被替换如下。
替换成功后,您可以在内容页查看之前的图片是否被替换。 如果替换成功的话,之前的文章会是这样的。
结论
在 WordPress 中替换图像和媒体文件并不容易。 默认情况下,上传图像后,其 URL 和位置将成为永久性的,因此用新图像替换图像可能会导致链接损坏和 404 错误。
但是,有一个解决方案可以让您轻松替换 WordPress 中的图像和媒体文件,而无需删除旧文件。 WP Media Folder 插件提供了用于管理网站上的媒体文件的全面功能,包括通过直观的拖放界面替换、复制和更新图像和媒体文件。
使用WP Media Folder ,您可以轻松替换图像和媒体文件,同时确保您的网站保持优化。 你还在等什么? 获取WP Media Folder起价为每年 49 美元,或者一次性付款每年仅需 69 美元即可获取插件+附加bundle!
当您订阅博客时,当网站上有新的更新时,我们会向您发送一封电子邮件,这样您就不会错过它们。

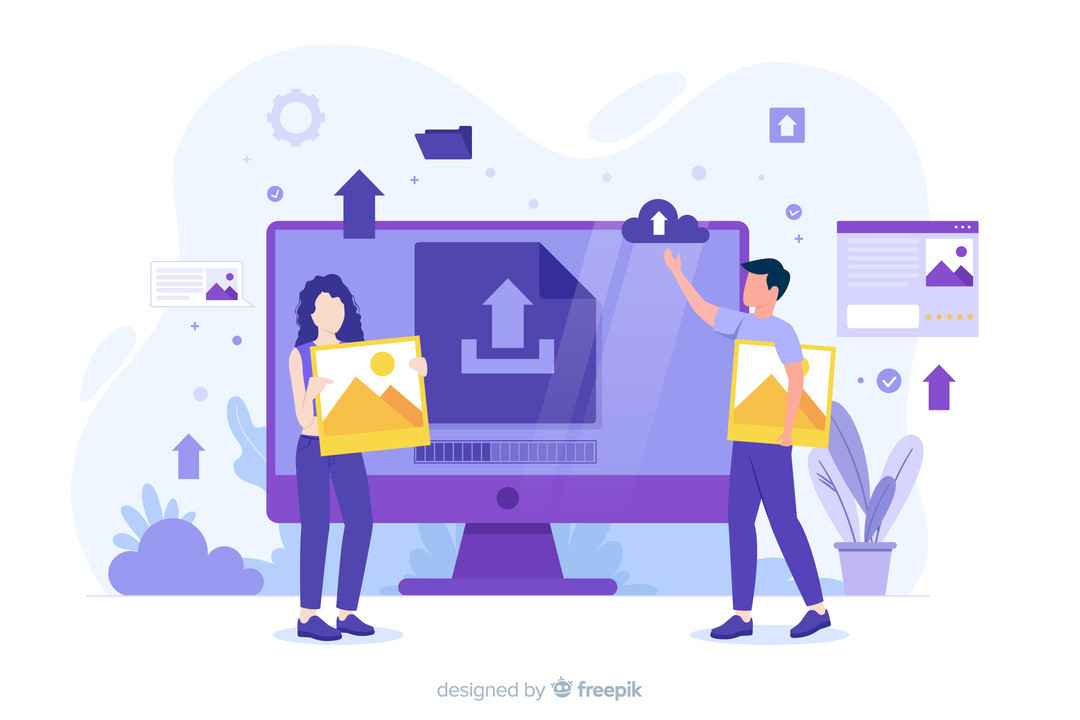
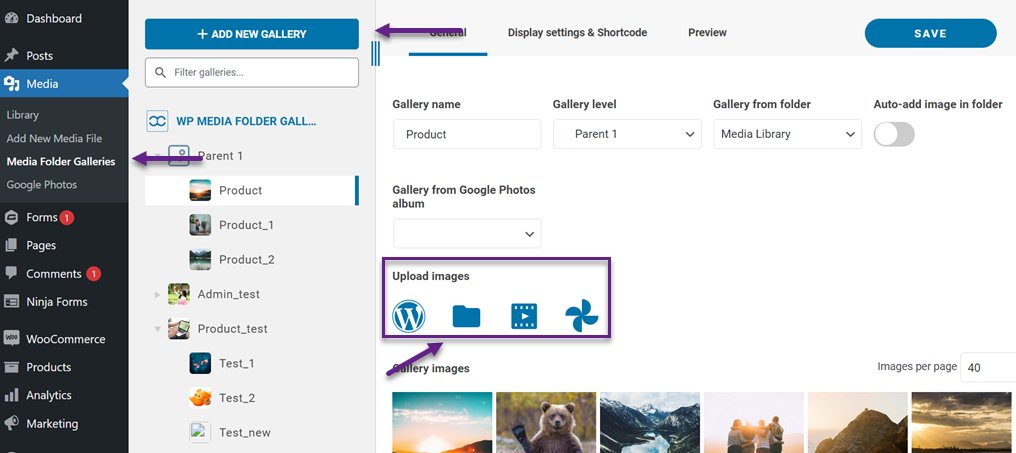
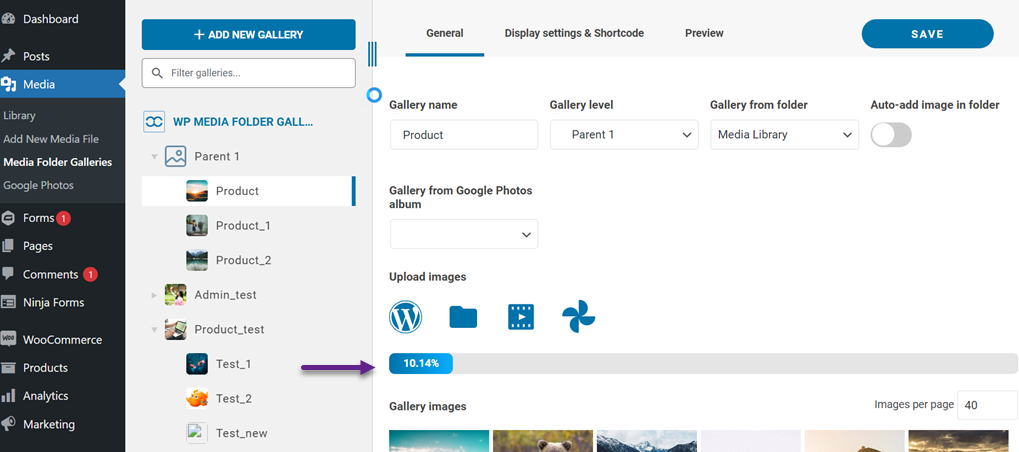
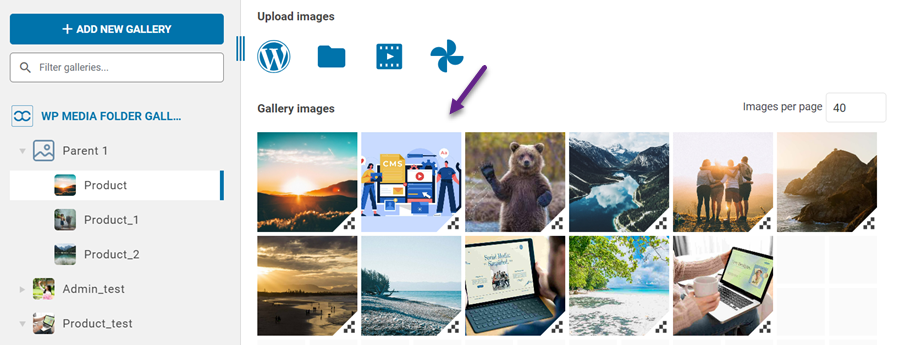
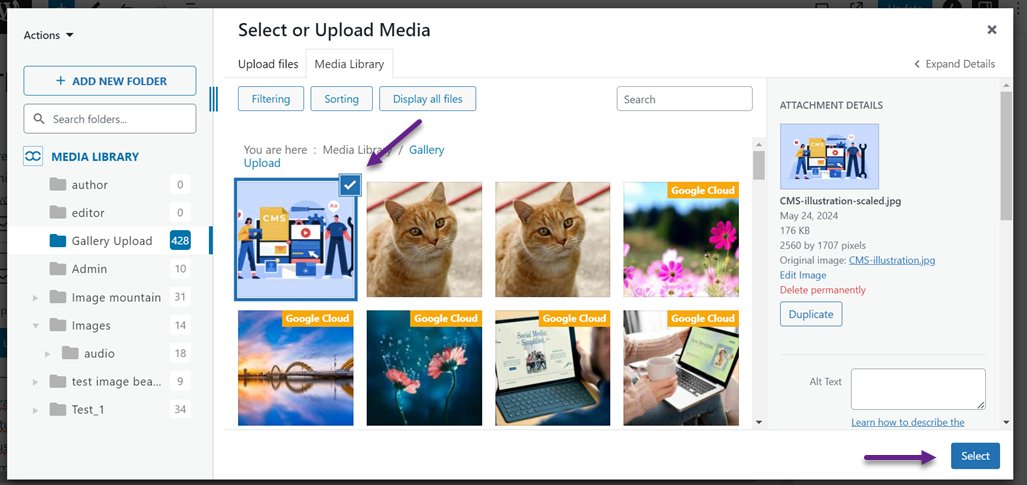
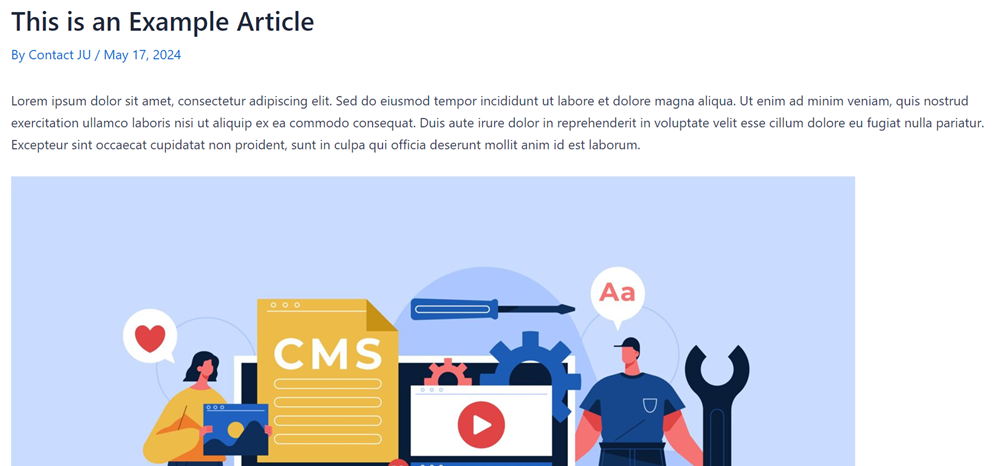
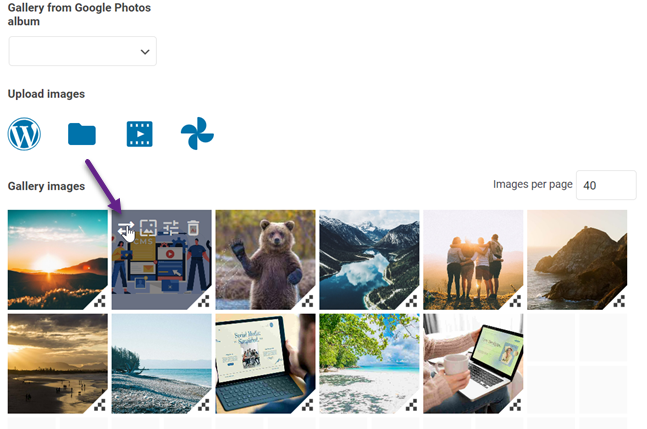
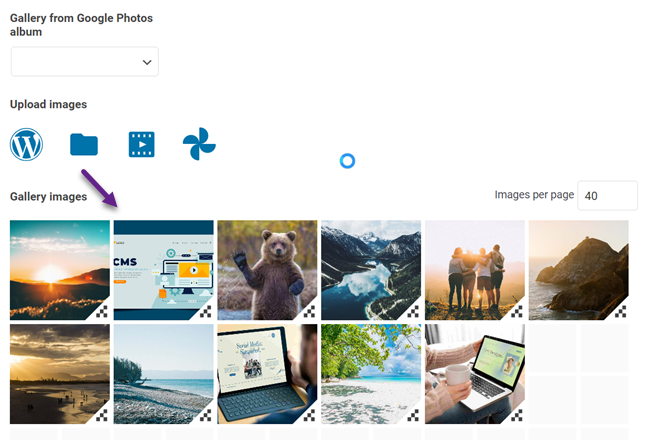
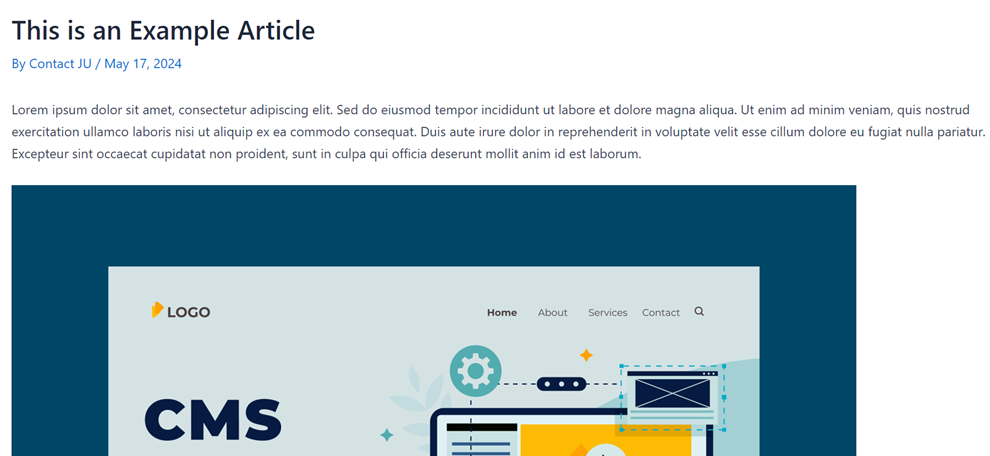


评论