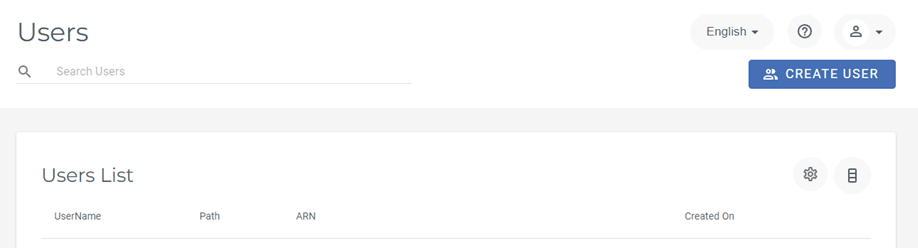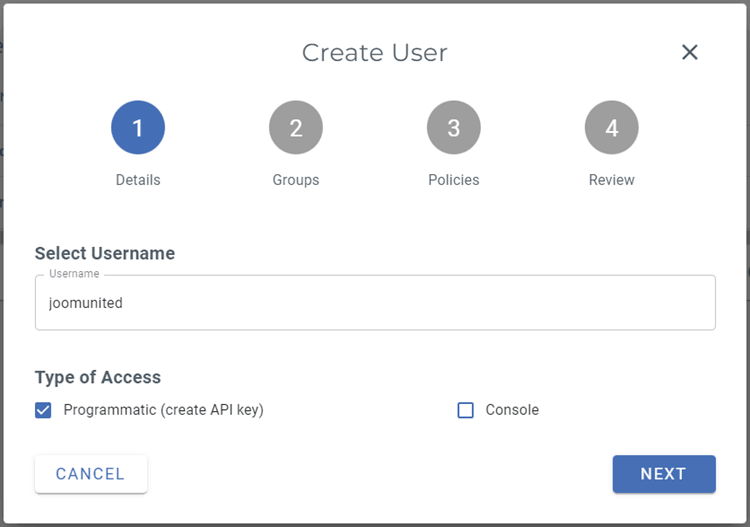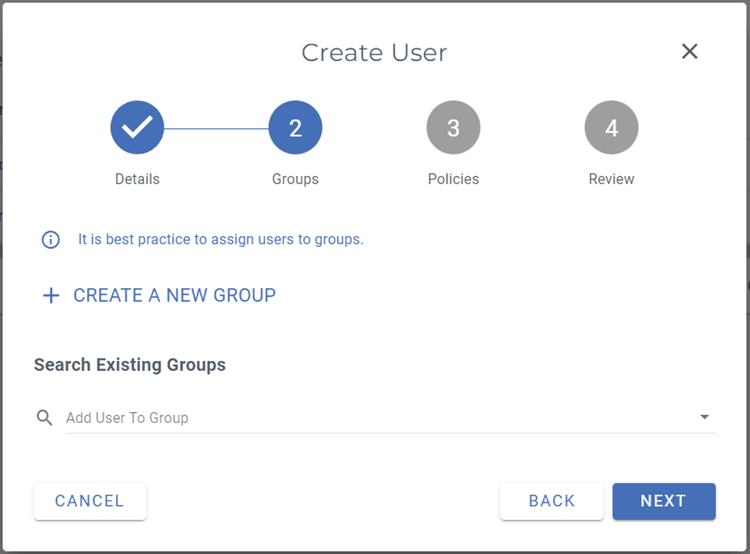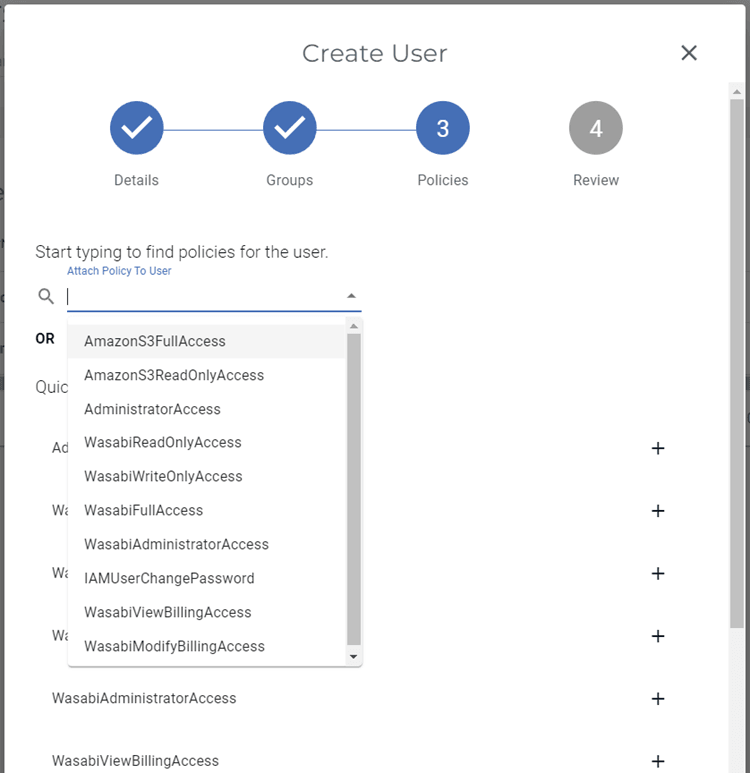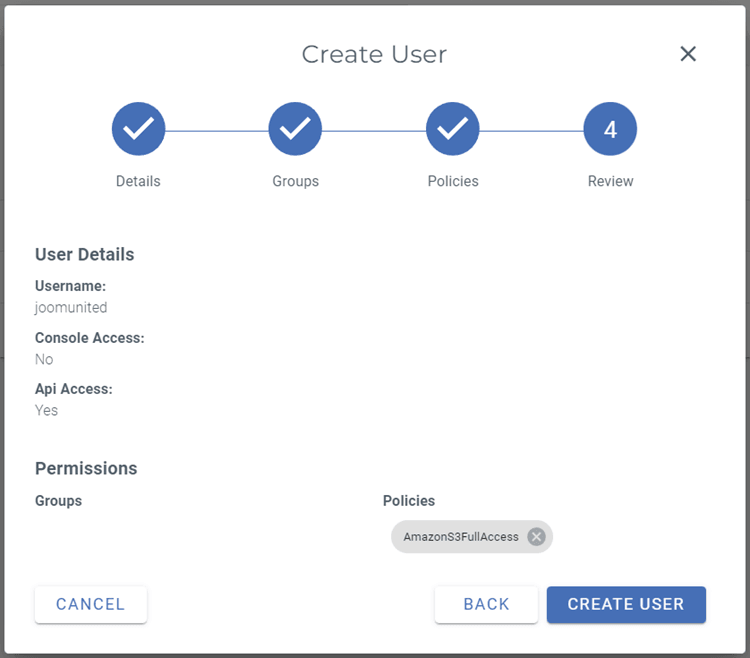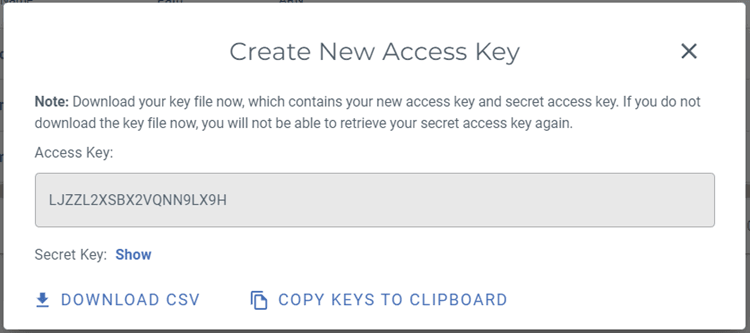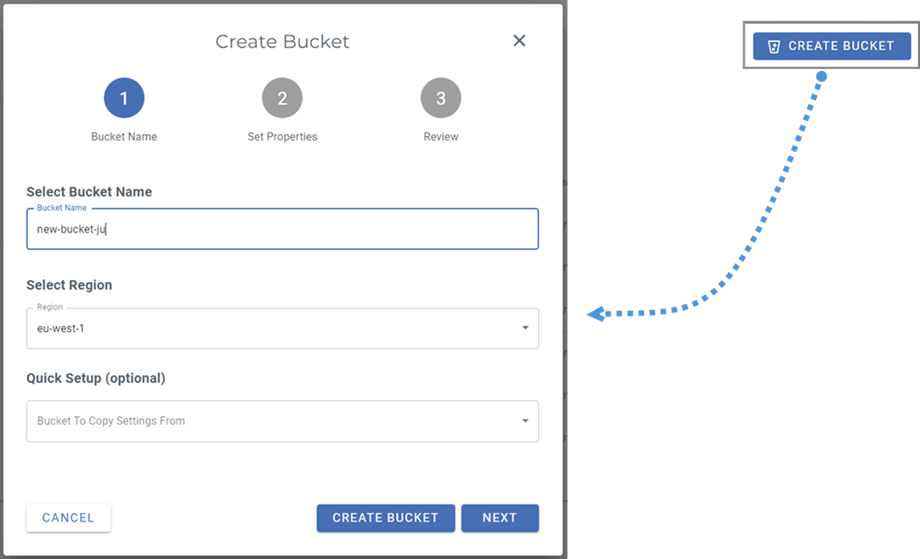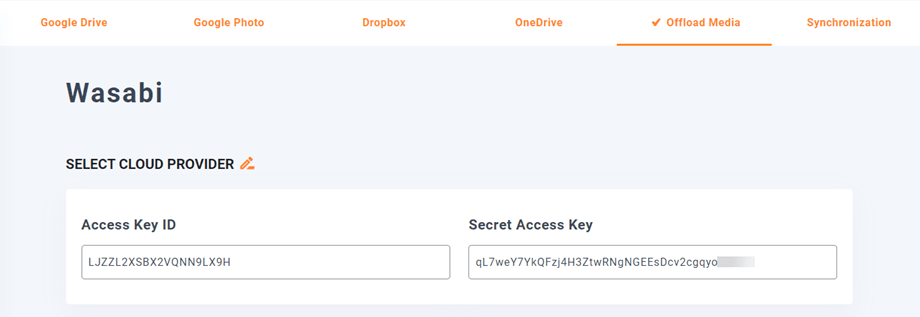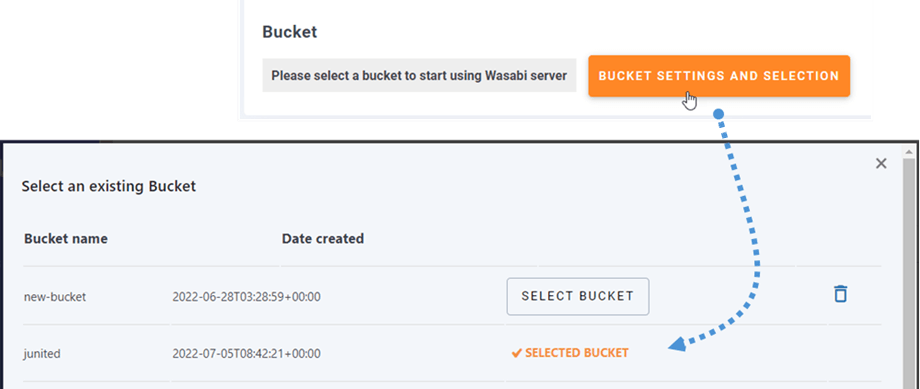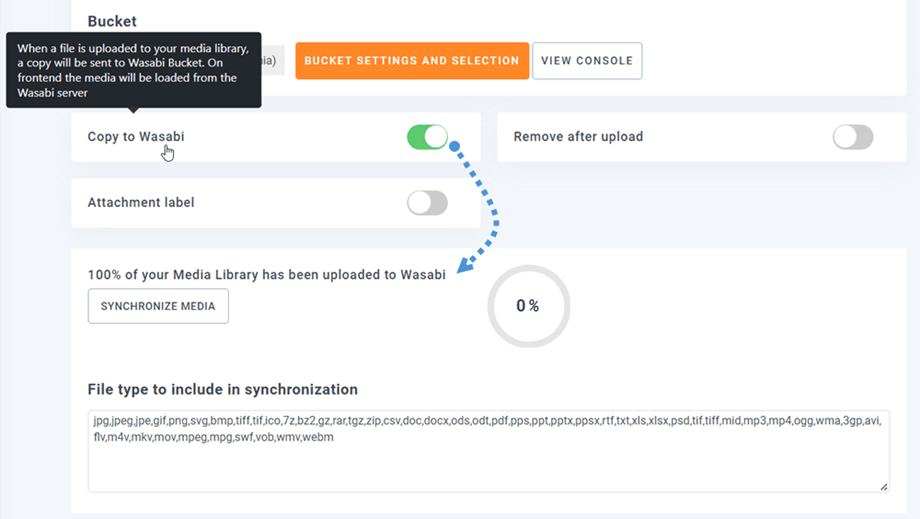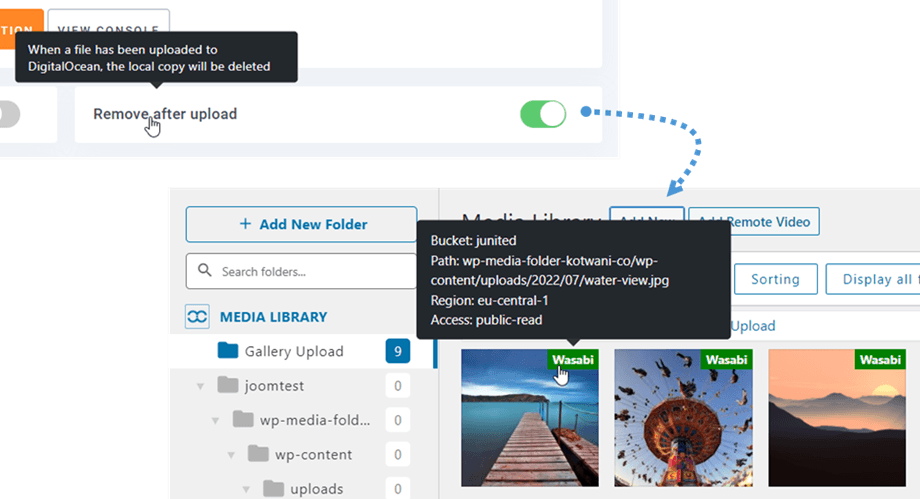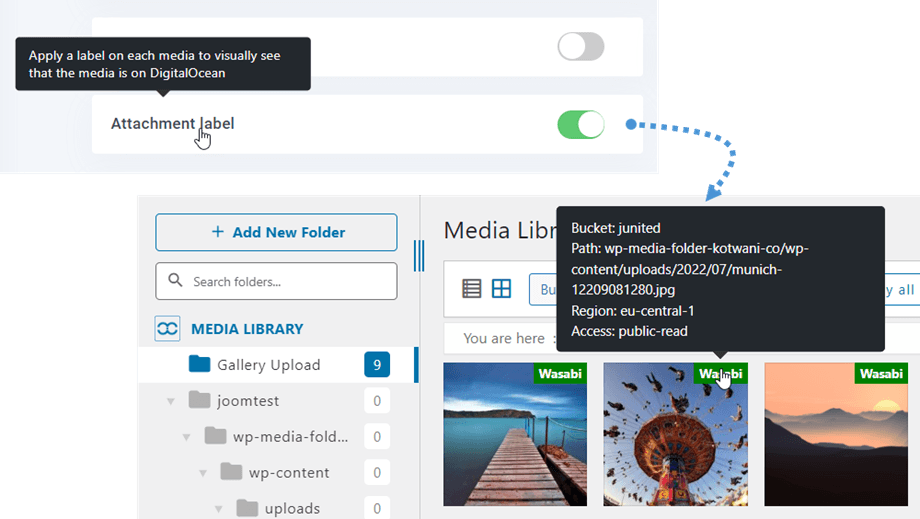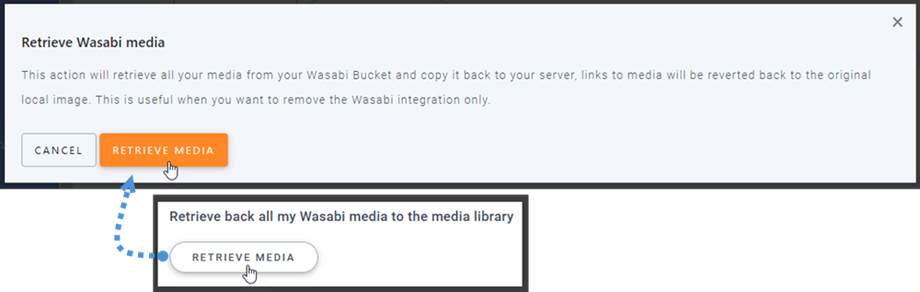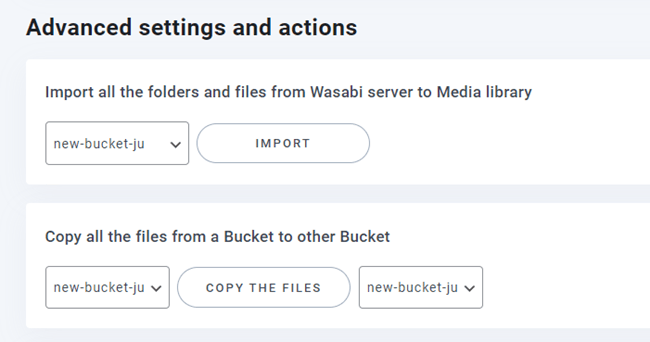WP Media Folder Addon: Wasabi Integration
1. How to create a Wasabi User and a new API key?
Log in to the Wasabi Management and navigate to the Users section on the left menu and then click on Create User button.
Step 1: Input your Username, select "Type of Access: Programmatic (create API key)", then click on Next button.
Step 2: If you wish to use user groups in Wasabi you can select or create one, for the sake of brevity we’re going to skip this optional step and click the Next button.
Step 3: Select "AmazonS3FullAccess" policy then scroll down and click on Next button.
Step 4: Click on Create User button to finish.
A popup including the Access key and Secret key appears. You can download, copy keys to clipboard or keep them somewhere for the next step.
Create a new bucket
A new bucket can be created on Wasabi platform or WP Media Folder plugin.
The first way is to create on the Wasabi site, navigate to Buckets section, and click on Create Bucket button in the upper-right corner of the dashboard. After that, input the bucket name and click on Create bucket button. Finally, you will see the new bucket on the list.
The second way is to create on WP Media Folder settings. Navigate to menu Settings > WP Media Folder > Cloud > Offload Media > Wasabi, click on Bucket settings and selection button. At the bottom of the popup, input the bucket name and click on Create button.
2. Login to Wasabi from WP Media Folder
Return to the WordPress dashboard and click on the menu Settings > WP Media Folder > Cloud > Offload Media. Next, click the Edit icon at Select Cloud Provider and choose Wasabi.
Then, paste the following into the form fields:
- Access Key ID
- Secret Access Key
After that, save the settings and the connection should be a success. Please go to the next step to discover Wasabi features.
3. How does it work? What can I do with Wasabi?
How does it work?
Once you've connected WP Media Folder with Wasabi, please select a bucket or create a new one where all your data will be stored.
And you can enable Copy to Wasabi option, all your new media uploaded will be sent to Wasabi.
And if you want to sync your uploaded media before using Wasabi integration, click on Synchronize with Wasabi button. Then it will send all your existing media library to your Wasabi bucket.
In order to offload the media on your site, you should enable Remove after upload option, your media library will be completely stored on Wasabi instead of your server.
By enabling Attachment label option, the information on each media will be displayed when you hover on the Wasabi label on the top right.
When you want to change your media location or remove the plugin, click on Retrieve Wasabi Media button, then all your media will be copied from Wasabi to you media library. All former links added to your content will remain in place (no broken link).
How to connect CDN?
Our plugin is integrated with CDN. If you're unfamiliar with setting it up, please refer to the How to connect CloudFront? section under S3 for detailed guidance.
After obtaining your custom domain, navigate to the Wasabi settings in WP Media Folder and enter it into the 'Custom Domain (CNAME)' field.
Please wait for a few minutes for the image to load fully when the Last modified field change from "Deploying" to the current date time.
Finally, you can see the changes in File URL field in each image.
Advanced settings and actions
You can select a bucket to import folders and files from Wasabi server to your Media library. Or copy all files from one bucket to another one.