WordPress Plugins FAQ
-
WP File Download and GDPR
Disclaimer: This information is not legal advice and is for informational purposes only. Not all of our extensions are concerned at the same level by GDPR.
What data are used by our extension?
WP File Download retrieves statistics about which file has been downloaded, but they are not related to the user specifically, it’s anonymous data only. The extension creates cookies (30 days) but they are only used to store user interface (UX) preferences and enhance the extension usability.
WordPress, 3rd party and our extension
You need to take into consideration, if you allow your website users to upload files on frontend, that the plugin is using the WordPress user sessions. WordPress user data can be managed, exported, deleted from the WordPress settings since the 4.9.7 version.
In WP File Download you can make use of 3rd party services, for instance, Google Drive, Dropbox, OneDrive… These services as well as WordPress are all working on making their products and services GDPR compliant on their side.
You may more about the GDPR from the European Commission’s Data Protection page
-
I cannot drag'n drop the file categories using a touchscreen device
If you have a touchscreen computer on Windows using Chrome, you may be unable to drag-and-drop categories with the touchscreen, but can only drag-and-drop categories with the mouse. To fix this issue, you need to disable touch events in Chrome.
Type chrome://flags in the Chrome address bar and press ENTER
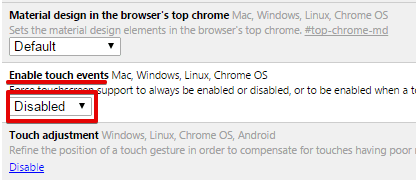
Locate Enable touch events > Change the option to Disabled
-
Preview doesn't work in WP Engine hosting
If you host your website in a WP Engine server the file preview may not work.
This is because WP Engine tries to redirect bots crawling and Google Drive Viewer may be detected as a bot crawling.In this case please contact WP Engine Support team and ask them to disable redirect bot feature.
-
404 error on downloading file in WP Engine hosting
If you host your website in a WP Engine server you may encounter 404 errors on some type of files.
This is because WP Engine uses a proxy with a particular configuration.First of all, if you have changed the default SEO url in the plugin configuration page, please note this value and replace it in the first line of the code we provide in the next lines: (location ~* ^/replace_here_if_you_have_changed_it/* {).
Then please contact directly the WP Engine support https://wpengine.com/support/ and provide this information:
We use the WP File Download plugin from Joomunited. When this plugin is used under your environment we encounter 404 errors when we try to download files managed by this plugin.
This question has already been asked to the WP Engine and you fixed it for other customers according to the following explanation.
The WP File Download plugin generates files url that are processed by a php script.
For example: /downloads/14/category/11/file.pdf is internally redirected, by the default htaccess rules, to the main index.php file.But as you're serving static files through an Nginx proxy and if the file is not found, the proxy returns a 404 error and the index.php script is never called.
In order to fix this 404 error, we need you to add to our site's "Before" rules these lines.
location ~* ^/download/* { proxy_pass $dynamic_upstream_read_only; }
-
Can I add a downloadable file that I do not host on my server (remote download)?
Yes it is, it's a feature you can activate in the global parameters: "activate remote download". Then you can add a remote file like any other local file (both can be mixed), define a title, an URL for the file, an extension type (for the icon, zip, xls...).
-
Can users upload files from frontend?
There's no dedicated form but you can use roles for that. You can create a user group (user role) that is only allowed to upload files.
-
Can I import existing files to WP File Download?
Yes there's an importer tool that needs to be activated in the global parameters.
Then you can select a file category on one hand and on the other hand browse your server folders (like in your FTP client). After that, select files and click on the import button, you're done!
-
How does file limitation / file access work in the plugin?
WP File download is using WordPress native User roles. You have 2 options to define file display on public side and file management on admin side.
- Limit access to file on public side: on each category you can define in one click with user role will be able to see the files. For example select subscribers to limit the files to be viewed to subscribers only (registered users on your WordPress website)
- To limit access to files management, you have dedicated interface to define actions per user roles. For example witch users will be able to edit it's own files, edit all files, add files, delete files...
-
Is there a possibility to apply a theme per file category?
Yes, you have option to define:
- Use a default theme in all the plugin with a predefined parameters (colors, display file size...)
- Choose a theme per category and define parameter from the category
If you have several users that use the plugin, the first solution is better to keep a similar layout for your files on all your WordPress websites.
-
Is it possible to limit file access to a single user?
Yes, it requires setup. Access limitation can be setup using WordPress user roles (admin, author...)
- For each category of files you can setup witch user role will be able to display and download files
- For each file management you can setup action on user roles, for example authors can only manage their own files
-
Why the preview link of private files can be viewed by unregistered users?
Because our previewer uses Google Viewer, by default no one can access private files. So, in order to allow Google Previewer access your private files, we generate a temporary token to access these files. By default, this token time is 3600 seconds.
How can I change the token live time?
You can go to "functions.php" file of your current theme, then insert the function below:add_filter('wpfd_token_live_time', function($time){return 900;});Note: 900 is the token live time (by second). And it is not applied to the previewed files before this function is added. -
How to overcome the bandwidth limitation while downloading directly large files from a cloud server?
Normally, when downloading a file from cloud servers, it will be temporarily stored at your server then it will be deleted on your server after downloading completely. However, in some cases, users want to download files directly from cloud servers; especially large files without occupying your server bandwidth. This way could expose the direct link of files on cloud servers. The link will exist within 4 hours with Dropbox and unlimit with OneDrive. Furthermore, the bandwidth could be limited by cloud servers.
Please go these links below for more details:
https://help.dropbox.com/files-folders/share/banned-links
https://borncity.com/win/2016/06/26/onedrive-microsoft-limits-data-transfer/
So to overcome this issue, you should put the code in “wp-config.php” corresponding to your cloud servers.
- Google Drive:
define('WPFD_GOOGLE_DRIVE_DIRECT', true);- Dropbox:
define('WPFD_DROPBOX_DIRECT', true);- OneDrive Personal:
define('WPFD_ONEDRIVE_DIRECT', true);- OneDrive Business:
define('WPFD_ONEDRIVE_BUSINESS_DIRECT', true);