WP Table Manager: A Brand New Design for the WordPress Table Manager
It’s been a year of hard work, but it’s finally here: the completely revamped WP Table Manager is now available for your WordPress blog. The updated WP Table Manager comes with a brand new design and user interface, but it is not just the design that is new.
Looking for a robust table management solution for client websites?
From pricing tables to product comparisons, this plugin offers powerful features to present data in a clear and user-friendly manner.
Get the competitive edge now!
WP Table Manager 2.7.0 complements the new design with features to improve your productivity. The WordPress plugin comes with better mobile usability, the ability to set the data types on columns and much more. In the rest of this article we will take a look at how you can use your brand new—and beautified—WP Table Manager to create better tables on WordPress.
Brand new design for WordPress tables
You cannot miss it. As soon as you visit WP Table Manager from the Tables Manager menu, you will be greeted with the new and simplified design. The design has two areas: a left sidebar where you can navigate through tables, and a main area with a list of tables in the selected folder.
You will spend most of your time in the main area, but you can use the sidebar to manage folders, create new directories or tables, and look for tables just like you would in a file manager. The main area is where you can find your tables. If you click on a table row, you can edit, rename, copy or delete it from the toolbar. The toolbar is also where you can filter or search for tables.
The table editor also has a new design. WP Table Manager now sports a minimalistic new look. The main menu is where you can export the table, choose from among six themes, update formats, import or synchronize your data or generate charts.
Just below is the toolbar that you can use when editing cells or the data in them. You can use the toolbar to format all of the data cells: from the font to the cell color and everything in-between. All you need to do is highlight one or more cells in the table and format them using the table.
That is not all. We have even revamped the chart editor. You can create a new chart by selecting a range of cells and choosing to create chart from data. The chart editor is also made up of two sections: a right sidebar from where you can customize the chart, and a main area that previews your visualized data.
This time, you will be spending most of your time in the right side-bar, from where you can choose from among six chart types for your table data, including a time series, a column chart, a pie chart and other types of data visualizations. You can also change the chart dimensions, colors and other aspects from the sidebar. WP Table Manager updates the preview in the main area immediately.
Improved mobile usability
Do not leave the table editor just yet. While you are there, you can customize how your data looks on mobile. We all know the troubles of presenting tables properly on small devices. The easiest solution is to hope that whoever is reading the data is doing so from a desktop, but that is hardly optimal, nor realistic: nowadays mobile users are just as common as desktop visitors, if not more. A better way is to use one of WP Table Manager’s responsive modes.
To change how WP Table Manager acts when the display is not large enough to fit your WordPress pages or posts, select responsive options from the format menu. WP Table Manager has two types of responsive designs. The first one is a scrolling mode: the table occupies as much height as it needs and users can scroll horizontally to see all data.
The second mode shows only as much data as possible. The data that does not fit on the device is hidden using an accordion-style design: mobile users can press on the plus sign to expand the row vertically and read the remaining details. You can choose the priorities for columns to decide what should be hidden last.
Column data types and other new features
Beyond styling options and responsive modes for tables, WP Table Manager has other features to help you create better tables. One of the new features is the ability to set a data type for columns.
You can use data types to force columns to accept only one type of value; if the column represents the number of sales, it does not make sense for it to accept strings or data. To set the column data type, right click on a column and choose the column type.
Tables can store sensitive information, or they can take up a lot of space. Either way, with WP Table Manager 2.7, you can now choose to remove tables and their data when you uninstall the plugin from WordPress.
To set this up, head to the tables manager’s configuration and switch on the toggle for delete all files on uninstall. Keep in mind that once data is removed, it cannot be retrieved. Save changes to commit.
Calling all webmasters!
Enhance your client websites with WP Table Manager. Easily manage and customize tables, charts, and spreadsheets, providing clients with dynamic and engaging data visualizations.
Upgrade your web design services today!
With the new version of WP Table Manager, there are also improved themes so we don't go just to the Dashboard, we will be able to serve a better version of our tables in the front of our site as well.
There is even more to WP Table Manager 2.7 than meets the eye. Under the hood, the WordPress plugin is now compatible with PHP 7.4, has improved auto-saving, and has optimized loading times when presenting tables in the frontend. Sounds intriguing? Learn more about WP Table Manager here.
When you subscribe to the blog, we will send you an e-mail when there are new updates on the site so you wouldn't miss them.
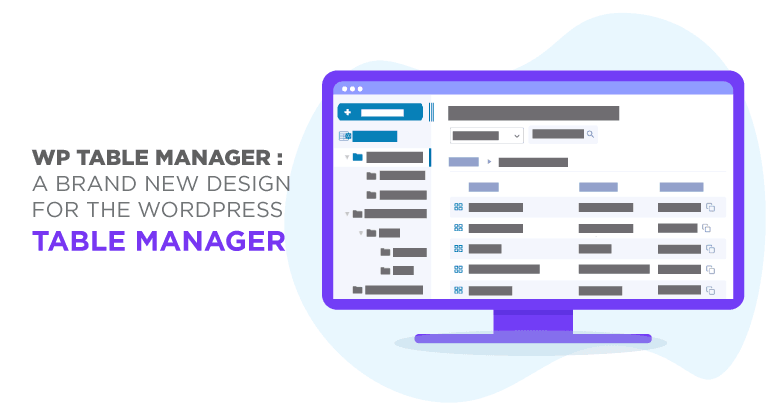










Comments 2
Hello,
Can I disable vertical scroll on wp table manager?
Could you tell me how to do that, please?
Thank you.
Hi, actually there's no vertical scrolling on desktop view, by default, unless you've activated the freeze row.
What you can do is activate the table pagination if your table is too long.
Cheers,