How to download files from the WordPress media library
The WordPress Media Library stores more of the most important, to not say the most important, and sometimes we need to download these files to maybe edit those or just to keep them safe in our local environment and WP Media Folder will allow you to do this in the easiest way!
WP Media Folder is not just one of the best gallery plugins but also a really awesome tool to organize and manage our media library, in this post we will see how to use the default options to download our files in the media library as well as the ones offered by this awesome plugin.
Table of content
Say goodbye to messy media library.
WP Media Folder lets you categorize files, sync folders with
cloud storage, create amazing galleries and even
replace images without breaking links.
Optimize your media workflow today
WordPress default media library download
The first option to evaluate is the default/normal way to download a file from our Media Library.
For this, go to the Media Library and click on the image that you want to download, a page with the image details will open, find the "copy URL to clipboard" at the right tab and click it.
This will give us the direct link to the file so now we need to paste it in a new tab and right-click on the image to finally click on "save image as".
This will open our file explorer to place it on a specific folder and rename it if needed, and that's all!
As we can see, it is pretty easy and could be really useful as a built-in tool but could be really tedious when we want to download many images so let's see how WP Media Folder can help us with this.
WP Media Folder WordPress media download
From downloading a single file from the media library with a single click to downloading an entire folder with its subfolders, let's explore all the options that WP Media Folder offers us.
First of all, we will need to go to Media > Library, and we will be able to follow the next steps.
Download a single file
This option is, basically, the same as the WordPress default but with the difference that we can do a right click on the image without having to click on it first.
Now we can paste it into a new tab and then do a right click to Save image as.
Download a complete folder: Really helpful when we want to download more than one file in our Media Library as it uses the folders feature from the plugin!
To be able to use this feature, do a right click on the media folder that we want to download and place on the Download option.
After placing the mouse on Download, 2 options will be displayed so we will be able to choose between downloading only the folder or the folder and its subfolders, just click the option and a zip will be downloaded with the content that was selected.
What about if we want to download more than one folder with its media or all the folders?
We have an option for that as well! For this, go to Settings > Media Library > Import/Export > WordPress.
NOTE: this will require WP Media Folder installed on both the source and destination site(totally possible with our unlimited subscriptions ;) ).
On this screen, we will see the complete export/import tool offered by WP Media Folder.
In order to check the export options, click the dropdown at the Export Media/Folders section.
there are 3 options.
All folders and media: will export all the folders and media available in the Media Library.
Only the folder structure: will export only the structure of the folders without any media inside.
A selection of folders and media: we will be able to select the folders that we want to export.
When selecting the third option, we will be able to see a Select folders option.
This will open a modal with all the folders available, allowing use with the use of a checkbox to select the folders that we want to include in the export.
These options will generate an xml file that we can import using the import option just after the export section.
As we can see, we have a full set of tools that will allow us to download our media library to migrate it or keep it on our local PC, and the best part is that it is with just a few clicks!
Calling all webmasters!
Save time and boost productivity with WP Media Folder. Effortlessly organize client media
files, create custom
galleries, and provide a seamless user experience.
Upgrade your website projects now!
Manage the WordPress media library like a pro
As you can see we can use WP Media Folder to download our media library or export/import it but that's not all! We will be able to add/embed remote videos to manage them as if they are locally stored, and connect the media library with cloud services like Google Drive, OneDrive, AWS, Linode, Google Cloud, or DigitalOcean!
As well as create really awesome galleries with just a few clicks from the folder or using the Gallery Manager so what are you waiting for? Go here and get your subscription now!
When you subscribe to the blog, we will send you an e-mail when there are new updates on the site so you wouldn't miss them.

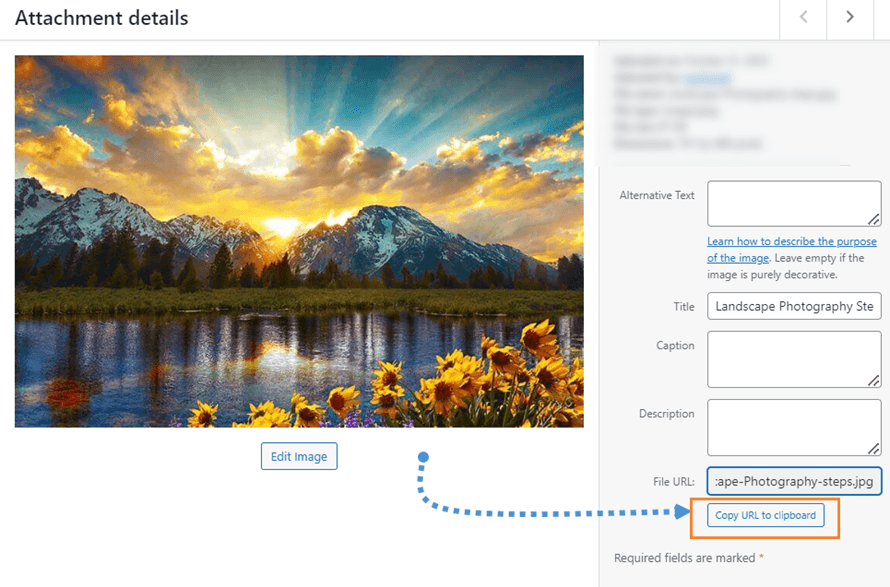
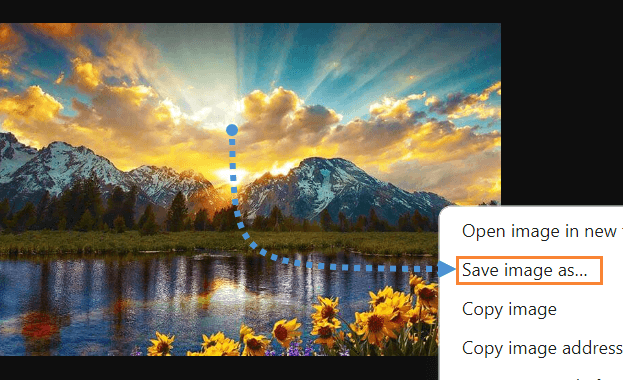
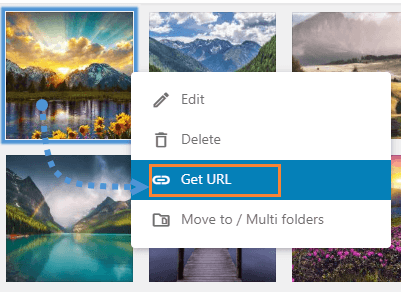
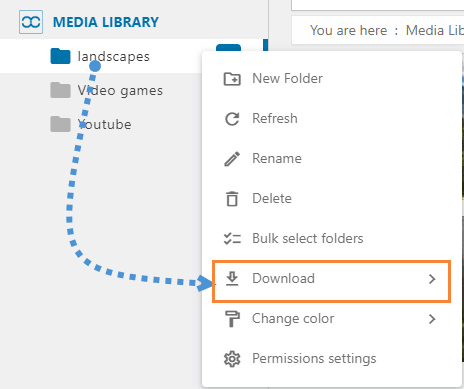
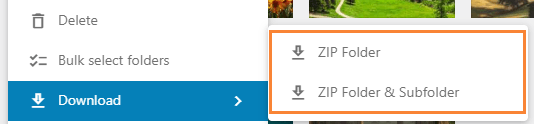
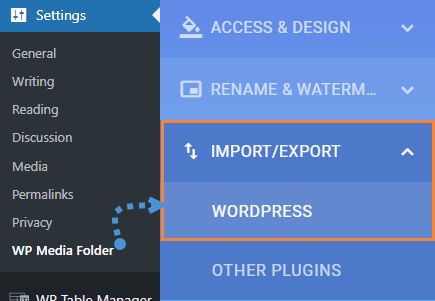
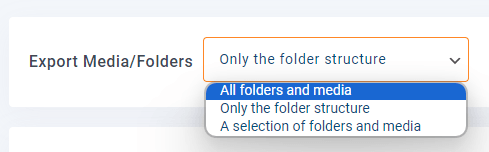

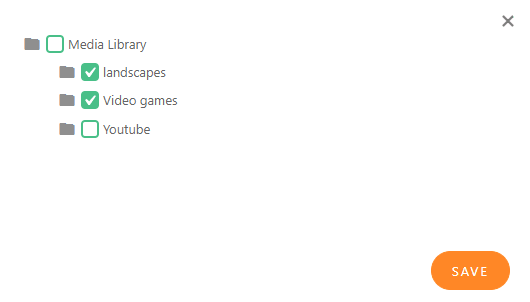
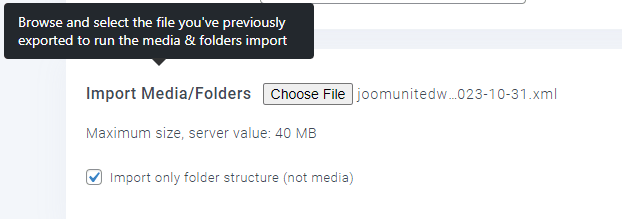



Comments