How to make WordPress index and search in PDF File content
This guide is for you if you are trying to make a site index in WordPress and search PDF files!
On a WordPress site, you can upload and serve PDF files without issues but a search function will always be really helpful for your users to find and download the exact file they want and it's totally possible(and easy) with WP File Download.
In this guide, we'll see how to make a WordPress index and search in a PDF file in just a few steps.
Table of content
Setup a document library file search engine for WordPress
To set up a document library file search engine for WordPress, you can watch the following video.
Is there any advantage to offering the ability to search PDF files in WordPress?
The short answer is yes! But the actual question is why would I be offering the ability to search PDF files in WordPress?
As one of the best building platforms, WordPress offers the option to upload files in many formats to allow webs to share all types of documents with users.
The important point here would be the fact that no matter what type of site you have, you usually want to serve PDF files it could be just an invoice, terms of service, or also a book that we could be offering.
In any of these cases, you may need to find a specific PDF document as quickly as possible, otherwise, we may need to invest a big amount of time in just finding a document.
This would be in a general case but what about if we have an ebook store, a big online library, or we want to offer any kind of PDF to sell them?
In those cases, our users would definitively need a way to find a PDF before being able to purchase/download it, otherwise, they could just leave it like that and leave the operation to download/find the PDF document on another site.
It's hard but true, isn't it? :)
We should know that the WordPress search offers a function to do this but could not be the best way to search between PDF files as it will search for the titles and the short description of the document, which is not the case with WP File Download.
With WP File Download, your users can search for a string and it will look for the documents that contain that string, doesn't matter if it is at the beginning, at the end, or in the middle of the document!
Our website will have the best search system and our customers will be happy to find what they want using a single search button click.
Let's see how to do it!
Looking for a powerful file management solution for client websites?
WP File Download is the answer. With advanced features like file categories, access
restrictions, and intuitive UI.
Impress your clients with top-notch file organization!
How to search in a WordPress PDF files using a plugin
The best and easiest way to do a search in a PDF file would be using a plugin, in this case, we will use WP File Download which is a Download Manager that also allows the option to use a Search Engine to find between all your files(including PDF).
WP File Download is just the best file manager plugin that allows you to serve all types of files in the best and easiest way possible allowing you to choose between themes and single files and with the option to offer a Powerful Search Engine to not search just inside PDF but also inside all other text files like DOCX, TXT, and DOC to just mention a few of them.
With awesome integrations like:
WooCommerce: serve downloads in the easiest and fastest way.
Cloud Connection: save your server storage connection WP File Download with services like Google Drive, Dropbox, and OneDrive.
All Major Page Builders: dedicated blocks on all major page builders to serve your files and add your Search Engine.
Google Analytics: Offering download and preview track with a quick setting.
Translation Plugins: Fully compatible with plugins like WPML and Polylang.
This is to just mention a few of the integrations, not to mention all themes available to quickly serve your files, make them fit your site completely, and look really professional.
But now! Let's go to the best part which is the process of indexing and searching PDF files.
Index and Search WordPress PDF files in a few steps
First of all, you will need to get and download your copy of WP File Download here
After downloading and installing WP File Download, we will have available automatically the option to upload PDFs and we will just need to index our files so first of all, let's upload a few PDFs to the WP File Download(you can skip this first part if you already have files and categories added in your WP File Download Dashboard).
Go to WP File Download > WP File Download
On this page, we can manage all our files, as well as create categories and make everything look perfectly.
First of all, let's create a category, for this, click on +Add Category.
This will create a new category, just upload the files you want to serve by drag and drop, or load your file browser and set a theme/change the layout of the category as you want.
With this done, we will be good to go with the first step which is to create the category/upload the files.
Indexing and Searching in WordPress Files
Now that we have our files in order as well as our category we will need to index our files.
To index the files go to WP File Download > Configuration > Search Settings and find the Plain Text Search option, finally enable it.
When enabling the Plain text search, a button to index your files will appear which is the Build Search Index, click on it!
And advice will appear letting you know that the tab needs to be open while the process end, and finally, you will see the button in green letting you know that everything is done, you can run this process every time you add new PDFs or text files.
And that's all with the text documents indexing, just one click and the magic is done! Like magic! isn't it?
Now let's see how it works, in order to make it work, we will need to go to the search engine that is added, by default a page will be added with the Search Engine inside, its name is WP File download Search.
This can be changed under WP File Download > Configuration > Search Settings, you will see the Search Page option that can be edited.
The Search Engine page will look like this.
Let's test it by searching for a sentence from a book that we did read before but can't remember what's the name of this.
And magic is done! The exact result is shown and now I can proceed to purchase it if it's being served as a digital product or just download it to enjoy my PDF file
But what happen if we want to customize more the search engine, like edit the filter or limit it per category? Easy enough!
Go to WP File Download > Configuration > Shortcodes.
There is an option specifically for the Search Engine with multiple options.
Calling all webmasters!
Enhance your client websites with WP File Download. Create secure and customizable file
repositories, allowing clients
to easily access and manage their files.
Upgrade your web design services today!
We have many options:
Filter by category: will add an option to filter categories when we want more than one category in the same Search Engine(if we separate our documents for example).
Search in this category: To limit the Search Engine to only one category.
Exclude categories from search: Exclude categories from the Search Engine.
Search result theme: Select one of the predefined themes to show the files for the results of your search.
Filter by tag: Add tags added to the files as filter options.
Search Result Column Display: show/hide the columns that you want to appear for the files in the search result, you can show/hide the title, description, category, version, size, hits, date added, and downloads
Display tag as: Different ways to display filter tags, for example, a search box or a multiple select.
Filter by creation date: Add the creation date of the file as a filter.
Filter by update date: Add the last update of a file as a filter(in case we offer downloads with new versions).
Filter by type: Enable this option to filter your search results by file type.
Filter by weight: Add weight as a filter for your search results.
Minimize Filters: Option to directly minify your filters in order to have a better view of the search results.
Show Pagination: useful when there are many files so we can divide these into different pages to not create a long page.
Files per page: Limit the number of results per page.
Shortcode: When we finish our settings, this option will allow us to copy the shortcode for the search engine to paste it into our content.
It is important to note that we also have the option to use the dedicated block/widget available in all major page builders like Gutenberg or Elementor which will allow us to generate and modify our Search Engine directly from the page that we are editing!
Just search WP File Download Search.
A preview of the Search Engine will appear and you will have the filters and settings available on the right side section allowing us to modify and customize our Search Engine as per we want with a direct live preview.
Conclusion
As you can see a really powerful search engine with many options to make it as easy as possible for the users of the website!
In this guide, you were able to see the easy process that WP File Download offers to index and search between text documents on a site, doesn't matter how big is and doesn't matter how many documents you have, and it is also compatible with all major page builders like Elementor!
What are you waiting for? Go here to learn more and get your own copy ;)
When you subscribe to the blog, we will send you an e-mail when there are new updates on the site so you wouldn't miss them.








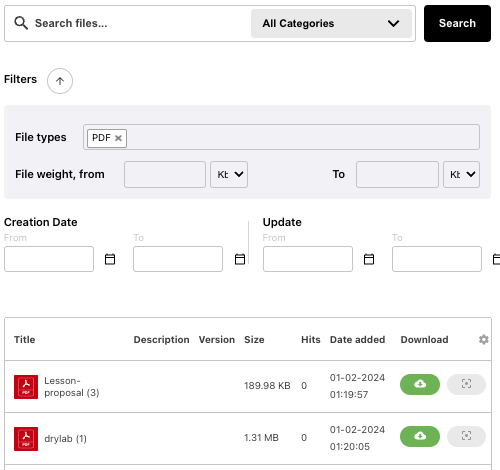
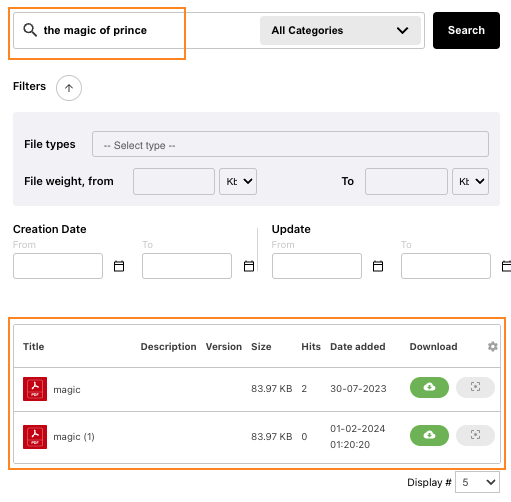
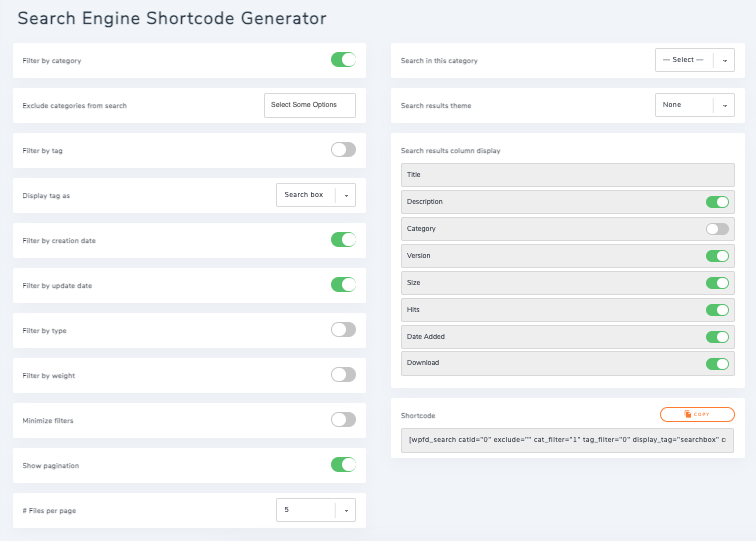
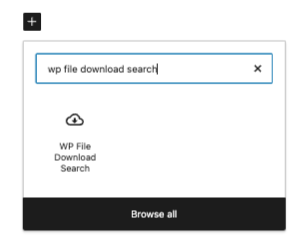
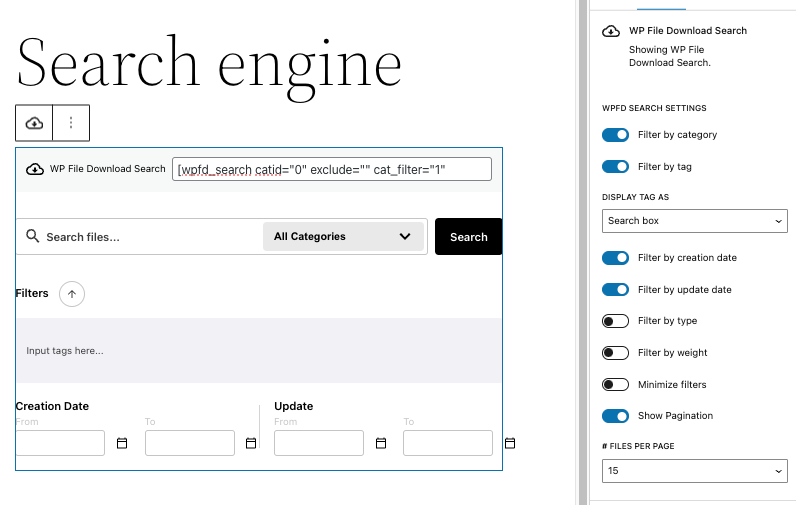


Comments