How to Manage Access to your Media in the WordPress Media Library
Managing the media access in our WordPress media library is one of the most important things we have to think about because it is where we store the most important files of our site and we could have some users with full access to the media library and they could remove something by mistake.
WP Media Folder has a tool for the access management, we are going to be able to create a folder per user or per user role, there are also some options like the one to select the root folder where the user folders are going to be created.
With this awesome tool, we are going to be able to have all the power of the media used in our site as the users/user roles are going to be able to see only the folders/media that you allow them to see but as the administrator, you are going to be able to see all the folders.
In this post, we will learn how easy is to manage media access with WP Media Folder.
Table of Content
Say goodbye to messy media library.
WP Media Folder lets you categorize files, sync folders with cloud storage, create amazing galleries and even replace images without breaking links.
Optimize your media workflow today
Setting our WordPress Media Library Access Control
Please take in mind that for this tutorial, you need to have installed WP Media Folder.
First of all, we are going to set the media access per user role, for this go to Settings > WP Media Folder > Access & Design > Media Access.
In this section, you are going to be able to see all the options to manage the access, first of all, we are going to select “By role” on the “Folder automatic creation” and turn on the “media access by user” option, finally click on save.
This will enable the media access setting and will create a folder when a new user role is added.
Let’s see how it works.
First of all, we are going to create 3 users, an editor with username “Jerry”, a shop manager with username “Jhon” and an author with the username “Tom”, this should create 3 different folders with the name of the role.
Now we are going to go to each user and upload one image so the folder for that user role is created.
Also, we will see that their media library is empty.
Author
Editor
Shop Manager
As you can see we have added a different image with each user that has a different user role and on each role, we only have access to their own folder, we have also added a new folder with the shop manager account, take in mind that all the roles have the option to create folders.
Let’s check the administrator media library.
As you can see, there are a lot of folders that any of the other user roles were able to see and we have also access to their folder so we can see and control their media.
This is really useful when we have a lot of user roles with different functions, we can have everything organized and these user roles won’t touch the media that they don’t have to, everything is organized and perfectly controlled.
Using this Media Manager to Create a Personal Repository
Yes! Now we are going to create a personal repository in order to keep our customer’s privacy insured. This awesome media manager will allow you to create a personal repository.
This is really helpful if for example we only have authors in our site and every author should have access to only the media that they use on their posts.
As the other option, they won’t see the whole library, only the media that they have uploaded to their folder or the one that you have added to these folders as administrator.
To activate this option, go to Settings > WP Media Folder > Access & Design > Media Access, on the “Folder automatic creation” section select “By user” and turn on the media access section if you didn’t activate it before.
In addition, there is an option called “User media folder root”, we can use it to set a folder where all the user folders are going to be added so everything is organized.
We are going to create a folder called “users” and set that folder as the root with the “User media folder root” option, if you set everything in the right way, everything should look like this.
We have created before 3 users, so let’s add an image on the media library of each user, a folder with the username should be added after this.
Tom
Jerry
Jhon
Let’s check the administrator media library.
As you can see, there are a lot of other folders and media that they can’t see.
We also have access to all these folder users and we have also created a folder in Tom’s user and we can check that folder as a subfolder, we can add more images/folders or remove them on these folders and the user will be able to see these changes on the media library.
Keep Everything Safe in a Personal WordPress Media Library Folder
Let’s keep everything safe and allow users to use only the media that they have with this awesome plugin, you will keep everything safe and organized as well as not to mention that this feature works perfectly when offloading the media to the cloud integration that WP Media Folder offers just like AWS.
This is only one feature but WP Media Folder offers a lot of excellent features more so what are you waiting for? Go here to obtain your membership and enjoy all these awesome features that will allow you to create the perfect site ;)
When you subscribe to the blog, we will send you an e-mail when there are new updates on the site so you wouldn't miss them.
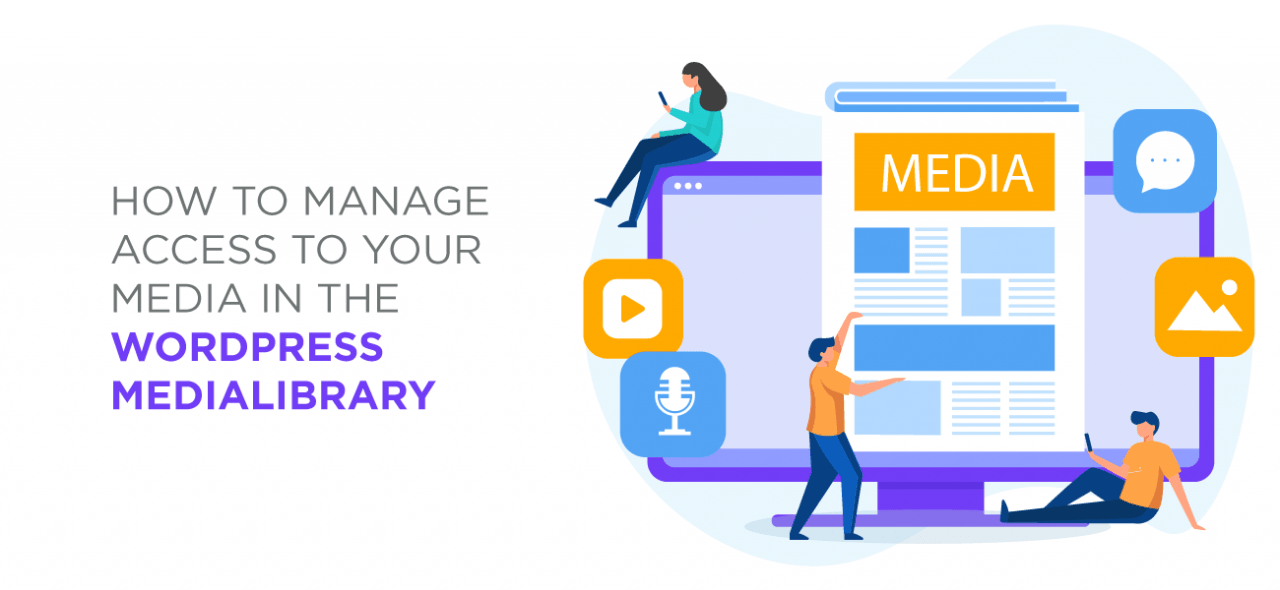














Comments